Prima di procedere consigliamo di verificare la [versione di PHP utilizzata](https://kb.artera.net/books/cpanel---php/page/modificare-la-versione-di-php) sia supportata dalla versione di wordpress e delle sue estensioni che volete utilizzare.
Prima di tutto è necessario scaricare l'ultima versione disponibile del CMS dal sito di distribuzione [https://wordpress.org/download/](https://wordpress.org/download/) Una volta scaricato in locale l'archivio dovrete scompattarlo e caricare il contenuto della cartella "wordpress" nella cartella di destinazione sul nostro server, tramite client [FTP](https://kb.artera.net/books/ftp/page/come-configurare-il-client-ftp-di-filezilla) o [File Manager di cPanel](https://kb.artera.net/books/cpanel---file/page/file-manager-gestione-file).La cartella del server su cui caricare Wordpress sarà public\_html, se dovrà essere raggiungibile all'indirizzo [www.tuo\_dominio,](http://www.tuo_dominio,) dove tuo\_dominio è il nome dominio che hai acquistato, o il nome di un eventuale sottodominio (come ad esempio blog, shop, eccetera) se deve rispondere a un sottodominio.
[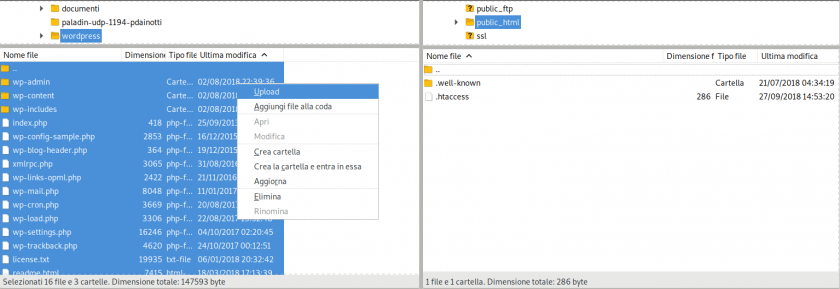](https://kb.artera.net/uploads/images/gallery/2018-09-Sep/KlKz8XxvcmfIMYXW-Screenshot_FTP_Upload.png) Terminato l'upload dei file si concluderà l'installazione di Wordpress direttamente da browser. Dovrete quindi collegarvi al dominio su cui avete installato il software ([www.tuo\_dominio,](http://www.tuo_dominio,) blog.tuo\_dominio, shop.tuo\_dominio, eccetera) e seguire le indicazioni della procedura guidata, inserendo i dati richiesti dal CMS in fase di installazione. La procedura è molto semplice e intuitiva: Il primo passo indicato dal sistema prevede la scelta della lingua che si vuole utilizzare sul proprio pannello amministrativo di Wordpress. Sarà quindi sufficiente selezionare la lingua di preferenza e cliccare su "Continua". [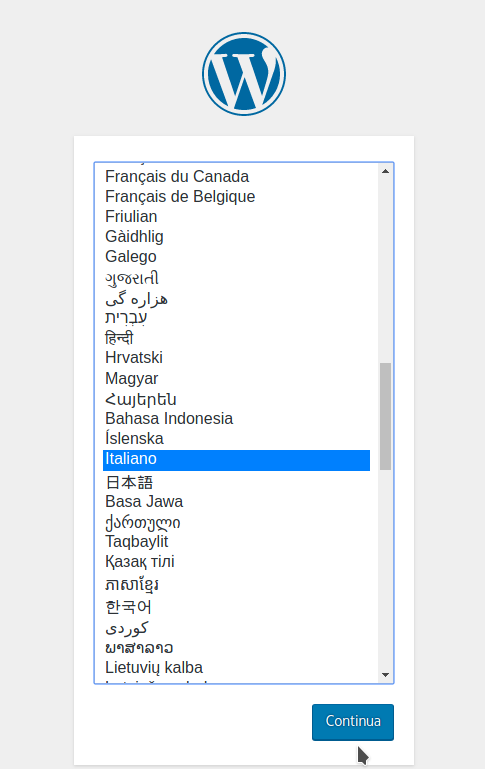](https://kb.artera.net/uploads/images/gallery/2018-09-Sep/IvvRRQ8KQZzwTrpp-Screenshot_Installazione_WP1.png) A questo punto Wordpress illustrerà un elenco dei dati necessari per completare la procedura di installazione, si potrà procedere con il tasto "Iniziamo!" dopo aver letto il testo stampato a video. [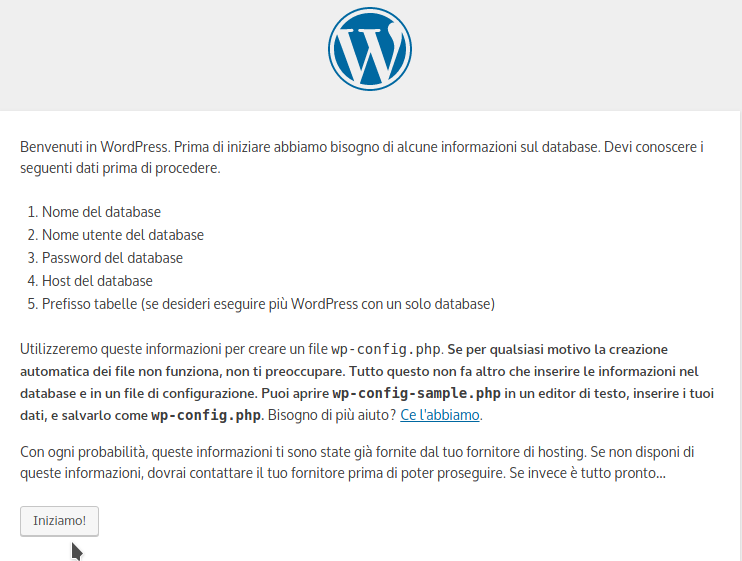](https://kb.artera.net/uploads/images/gallery/2018-09-Sep/rr9IbTd3s0iUhFHe-Screenshot_Installazione_WP2.png) La procedura di installazione effettiva avrà inizio ora, come anticipato da Wordpress dovrete inserire i dati del database nei campi corrispettivi.I dati relativi all'hosting sono inviati al vostro indirizzo di riferimento al termine della attivazione dei servizi, ma saranno sempre visibili nella propria [area riservata](https://www.artera.net/it/auth/login?ref=https://www.artera.it/admin/), come indicato nella [nostra guida](https://kb.artera.net/books/area-riservata-c81/page/recupero-accessi-hosting).
[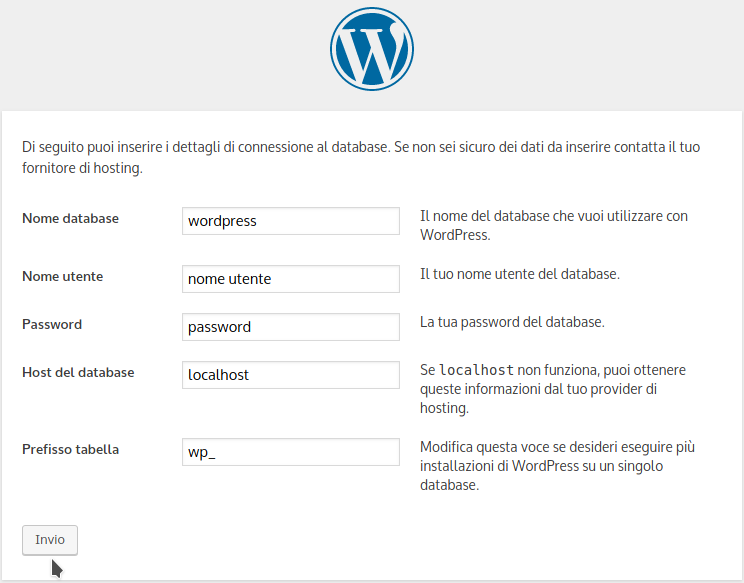](https://kb.artera.net/uploads/images/gallery/2018-09-Sep/xaPrVG3kRxM5ASG6-Screenshot_Installazione_WP3.png)Il campo "Host del database" non dev'essere **MAI** modificato, mentre il campo "Prefisso tabella" è personalizzabile. E' utile se prevedete di utilizzare lo stesso database per più installazioni, operazione che sconsigliamo per evitare complicazioni e mantenere gli ambienti di lavoro indipendenti. Se non ne avete necessità, consigliamo di lasciare quello di default.
Una volta inseriti i dati si può procedere con l'installazione, tramite il tasto "Invio". Wordpress richiederà un'ultima conferma, che potrete dare tramite il tasto "Avvia l'installazione". [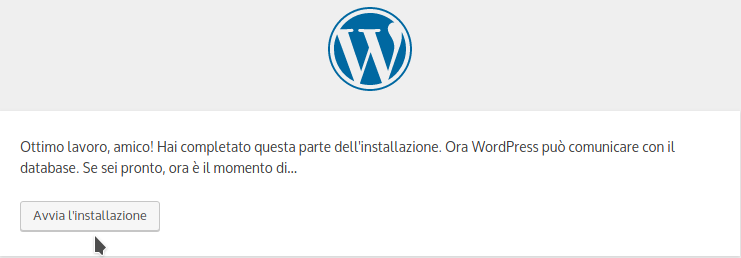](https://kb.artera.net/uploads/images/gallery/2018-09-Sep/gQREzcyPJF3LJYzT-Screenshot_Installazione_WP4.png) La procedura richiederà ora i dati per creare l'utenza necessaria per accedere al pannello di gestione di Wordpress. [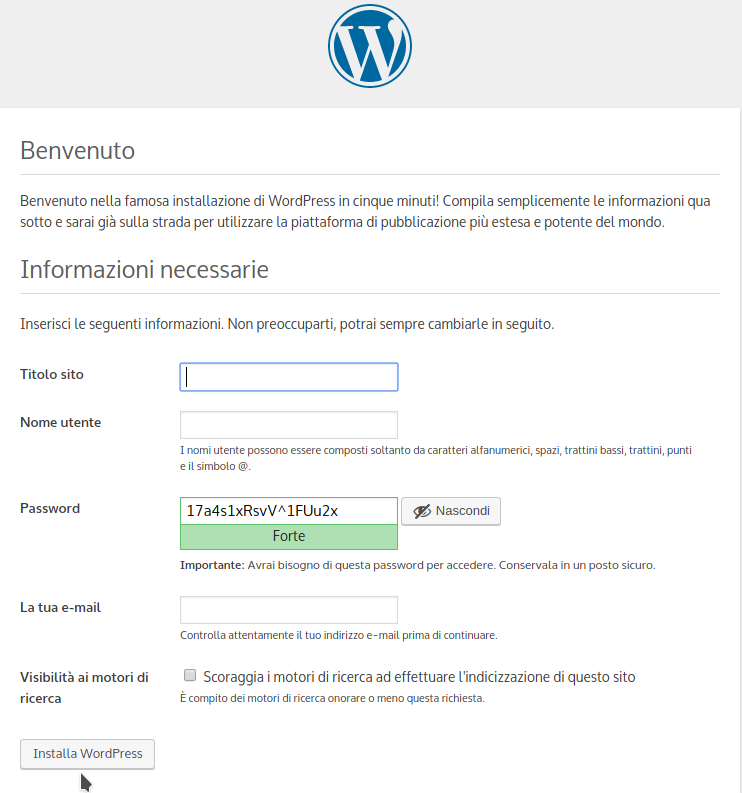](https://kb.artera.net/uploads/images/gallery/2018-09-Sep/XrVhoGFLyM0L9Y0s-Screenshot_Installazione_WP5.png) Il "Titolo sito" verrà mostrato sulla scheda del browser. "Nome utente" e "Password" saranno le credenziali da utilizzare per accedere al pannello di Wordpress e "La tua e-mail" sarà il contatto associato all'utenza appena creata. Tutte le comunicazioni amministrative di Wordpress (ad esempio le notifiche di aggiornamento o la procedura di recupero password) saranno inviate a questo indirizzo. "Visibilità ai motori di ricerca" è un'opzione che può influire sull'indicizzazione del sito, sconsigliamo di non abilitarlo a meno che non ne abbiate esigenza. L'installazione di Wordpress verrà conclusa tramite il tasto "Installa Wordpress". Una volta ultimata la procedura, il sistema vi permetterà di accedere al vostro pannello direttamente da questa pagina, tramite il tasto "Login". [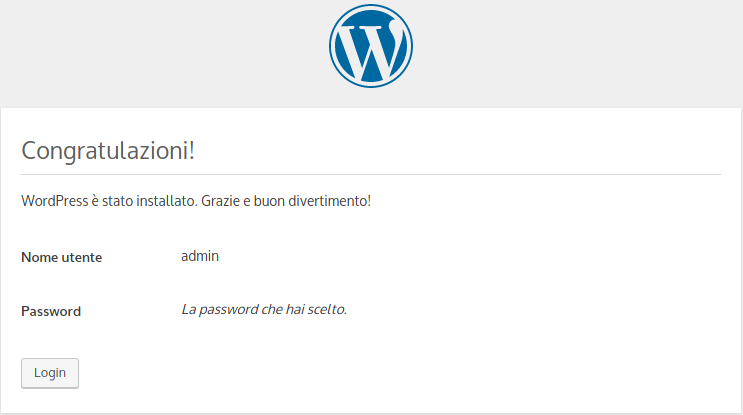](https://kb.artera.net/uploads/images/gallery/2018-09-Sep/vyopLDVp6LDzoGli-Screenshot_Installazione_WP6.png) Il "Nome utente" mostrato sarà quello inserito nel campo "Nome utente" del punto precedente.In caso di problematiche durante l'installazione di Wordpress, consigliamo di segnalare l'errore tramite apertura di un ticket dalla vostra [area riservata](https://www.artera.net/it/auth/login?ref=https://www.artera.it/admin/) o scrivendo una email a
Questa guida illustra l'installazione della versione community di Wordpress, per installare la versione con le nostre ottimizzazioni contattare il nostro reparto di supporto aprendo un ticket alla vostra [area riservata](https://www.artera.net/it/auth/login?ref=https://www.artera.it/admin/) o scrivendo una email a
Tutti i nostri prodotti comprendono il certificato SSL, tuttavia prima di procedere con la configurazione https sul portale consigliamo di verificare con il nostro supporto che il certificato SSL sia attivo, aprendo un [ticket](https://kb.artera.net/books/area-riservata-c81/page/come-aprire-un-ticket) nella vostra [area riservata](https://www.artera.net/it/auth/login?ref=https://www.artera.net/admin/) o via email all'indirizzo
Consigliamo di eseguire questa configurazione in un ambiente di test, prima di applicarla sull'ambiente di produzione, in quanto potrebbe compromettere la corretta funzionalità del portale.
Prima di tutto è necessario accedere al pannello amministrativo di wordpress, visitando l'indirizzo www.DOMINIO/wp-admin, sostituendo a DOMINIO il dominio del vostro sito internet. Entrare quindi nella sezione "Generali" delle "Impostazioni" di Wordpress. [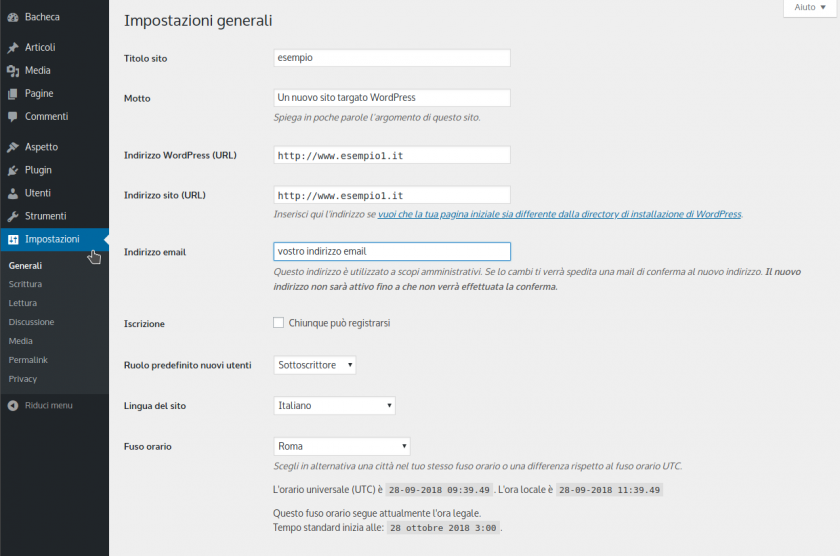](https://kb.artera.net/uploads/images/gallery/2018-10-Oct/zZlK3wbOTFnFT1aZ-Screenshot_WP_Configurazione_HTTPS_1.png) Modificare le voci "Indirizzo WordPress (URL)" e "Indirizzo sito (URL)" sostituendo `http://` con `https://` [](https://kb.artera.net/uploads/images/gallery/2018-10-Oct/M0qKfBZccSvoDaSP-Screenshot_WP_Configurazione_HTTPS_2.png) Confermare i nuovi URL tramite il tasto "Salva le modifiche", riportato in basso a destra. [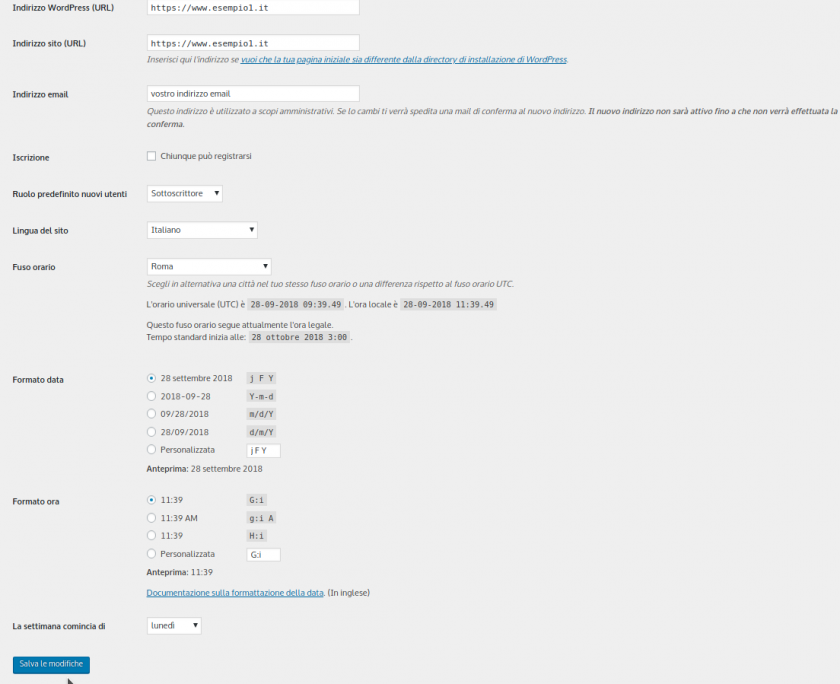](https://kb.artera.net/uploads/images/gallery/2018-10-Oct/pvuIThRoGboLlJxC-Screenshot_WP_Configurazione_HTTPS_3.png)Nel caso di portale WordPress già avviato, è necessario aggiornare i collegamenti all'interno di tutto il database, in quanto la configurazione descritta in precedenza potrebbe non aggiornare gli URL nelle tabelle relative ai plugin installati. Consigliamo l'utilizzo del tool "wp cli" tramite riga di comando:
`wp search-replace "http://www.DOMINIO" "https://www.DOMINIO"`
`wp search-replace "http://DOMINIO" "https://www.DOMINIO"`
per procedere con la modifica di tutti gli URL da http a https. Prima di procedere è bene eseguire un [backup da cPanel](https://kb.artera.net/books/backup/page/backup-totale-da-cpanel), in quanto l'operazione potrebbe compromettere il corretto funzionamento del portale.
Nel caso doveste riscontrare delle difficoltà per eseguire questo aggiornamento del database, consigliamo di contattare il nostro supporto, aprendo un [ticket](https://kb.artera.net/books/area-riservata-c81/page/come-aprire-un-ticket) nella vostra [area riservata](https://www.artera.net/it/auth/login?ref=https://www.artera.net/admin/) o via email all'indirizzo
il "." davanti a htaccess indica che si tratta di un file nascosto. Per visualizzarlo con il File Manager di cPanel sarà necessario abilitare la visualizzazione dei file nascosti nelle sue impostazioni.
[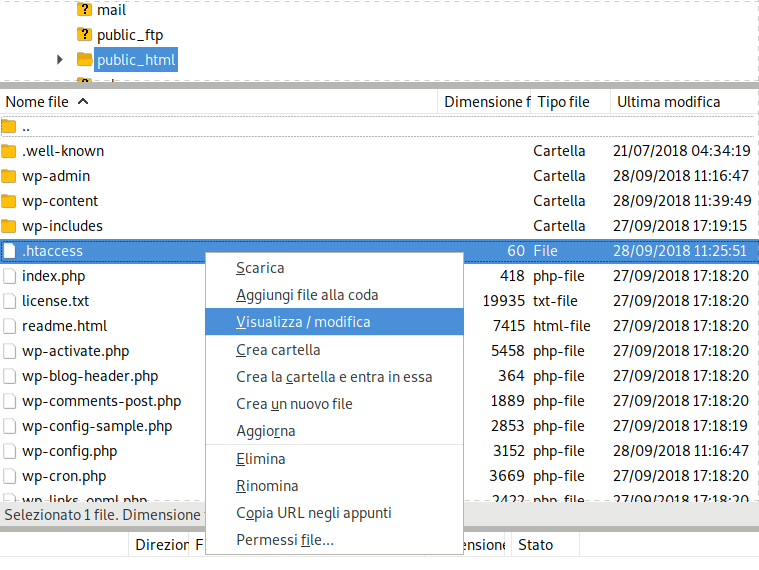](https://kb.artera.net/uploads/images/gallery/2018-10-Oct/tY6B7izNtA3bmAWf-Screenshot_FTP_File_htaccess.png) Dovrete ora aggiungere il seguente codice sul file `.htaccess` appena aperto, prima di tutto il codice già presente: ```HTMLSe si sta eseguendo questa configurazione su un sito Wordpress che ha già una sitemap.xml configurata, consigliamo di tenere attiva la sitemap vecchia e generarne una nuova con nome diverso, che contenga i nuovi link in https, in modo da non perdere dati sull'indicizzazione nei motori di ricerca.
Per visualizzare la scritta "sicuro" sulla barra degli indirizzi è fondamentale che tutti i collegamenti su ciascuna pagina del sito siano in https, se anche uno solo è in http, verrà mostrata la scritta "non sicuro".
E' possibile che queste operazioni non siano sufficienti per avere una configurazione completa in https, in questo caso potete contattare il nostro supporto, aprendo un [ticket](https://kb.artera.net/books/area-riservata-c81/page/come-aprire-un-ticket) nella vostra [area riservata](https://www.artera.net/it/auth/login?ref=https://www.artera.net/admin/) o via email all'indirizzo
E' possibile utilizzare un indirizzo email attivo su un server esterno per l'invio delle email dal vostro portale, ma in questo caso è necessario installare un modulo per l'invio tramite SMTP autenticato, come ad esempio [WP Mail SMTP](https://it.wordpress.org/plugins/wp-mail-smtp/).
# Magento Attivami sito in manutenzione L'attivami di Artera è un semplice snippet di codice inserito nella `index.php` che serve ad abilitare **la modalità in manutenzione rendendolo però sempre visibile agli sviluppatori tramite l'attivazione di un cookie in locale.** ```PHP // START ARTERA BLOCCO ATTIVA STAGING AREA $subdomain = ''; if (!empty($_SERVER['HTTP_HOST'])) { $parts = explode(".",$_SERVER['HTTP_HOST']); if (is_array($parts)) { $subdomain = array_shift($parts); if (!empty($subdomain) && in_array($subdomain, array('staging', 'quality', 'test')) && empty($_COOKIE["underconstruction"])) { include(dirname(__FILE__)."/under.php"); exit(); } } } // END ARTERA BLOCCO ATTIVA STAGING AREA ``` Le funzionalità è utile per: - mettere temporaneamente in manutenzione il sito durante le fasi di sviluppo e nuove pubblicazioni - rendere il sito invisibile all'esterno sia ai clienti che ai motori di ricerca, compresa l'eventuale area di stagingLa pagina che viene mostrata quando l'attivami è in funzione e il sito è in modalità manutenzione è `under.php`, potrà quindi editare questo file per aggiungere o modificare i contenuti della pagina mostrata all'utente.
##### ##### Mettere in manutenzione il sito in produzione Aprire il file `index.php` in produzione e aggiungere il sottodominio di terzo livello all'array `array($subdomain, array('staging', 'quality', 'test')` per attivare la modalità di manutenzione.Nella maggior parte dei casi in produzione il sottodominio da aggiungere sarà **www** per cui il codice andrà modificato in `array($subdomain, array('staging', 'quality', 'test', 'www')` aggiungendo quindi "`, 'www'`". Nel caso in cui il dominio principale invece non rediriga su www `https://www.miodominio.tld` ma su `https://miodominio.tld` la stringa da aggiungere all'array sarà allora `, 'miodominio'`. Andrà di conseguenza modificato in `array($subdomain, array('staging', 'quality', 'test', 'miodominio')`.
Salvando e aggiornando la pagina il sito andrà in manutenzione e si attiverà il contenuto della pagina `under.php`. Per tornare a visualizzare il sito localmente basterà semplicemente richiamare nel browser il file `attivami.php`. L'URL da richiamare sarà ES. ***[www.miodominio.tld/attivami.php](http://www.miodominio.tld/attivami.php)* Si attiverà un cookie in locale, il sito tornerà nuovamente visibile solo dal vostro pc e da chi ha sbloccato quel cookie.****IMPORTANTE**, una volta concluse le operazioni di pubblicazione dovrete annullare le modifiche alla `index.php` togliendo `, 'www'` o `, 'miodominio'` perché il sito torni visibile a tutti. Per conferma, una volta fatto aprire il browser in modalità anonima e verificare che richiamando il dominio il sito sia navigabile e NON vada in modalità manutenzione.
##### Attivare e rendere navigabile l'area di staging Il sottodominio di **staging** è già predisposto per attivare in automatico la modalità in manutenzione e se viene richiamata l'area di staging dall'esterno visualizzerà di default il contenuto della pagina `under.php`. Questo perché l'array originale contiene già il sottodominio `array($subdomain, array('staging', 'quality', 'test')` Per cui su staging basterà semplicemente richiamare il relativo `attivami.php` per attivare l'area localmente. L'URL da richiamare sarà ES. ***staging.miodominio.tld/attivami.php*** # Magento 1 # Configurazione Magento per invio email Per motivi di sicurezza, il nostro sistema antispam non permette l'invio di email dal nostro server tramite indirizzi non autorizzati, ovvero le caselle di posta che non sono attive sulla nostra macchina o che non utilizzano un SMTP autenticato. Potreste quindi riscontrare il problema di mancato invio di messaggi dal vostro portale, come ad esempio conferme d'ordine o richieste di informazioni. In questa guida illustreremo come configurare Magento in modo da inviare senza problemi tutte le comunicazioni relative al vostro ecommerce. Prima di tutto è necessario attivare sul nostro server una casella di posta sul dominio associato al vostro negozio, se non ce n'è già una configurata. Trovate tutte le indicazioni su come procedere [qui](https://kb.artera.net/books/cpanel---posta/page/creazione-account-e-mail). Una volta attivata la casella email da cPanel, è possibile procedere con la configurazione di Magento. Collegarsi quindi al backend del vostro negozio ed entrare nella sezione "Configurazione" del menù "Sistema". [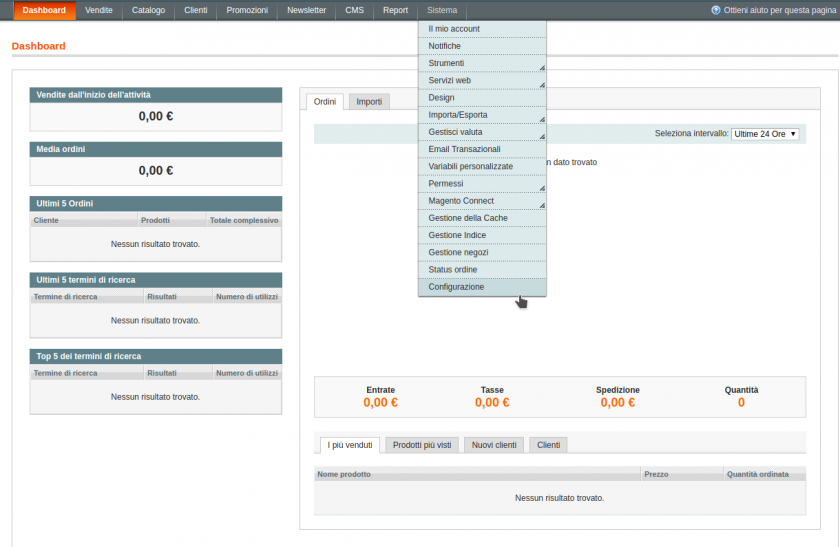](https://kb.artera.net/uploads/images/gallery/2018-11-Nov/Id9r1SzFfti6Ui9m-Screenshot_magento_sistema_configurazione1.png) Entrare nella sezione "Indirizzi email negozio", che trovate nel gruppo "Generale" del menù laterale di sinistra e compilare tutti i campi "Mittente Email" con l'indirizzo email che avete attivato in precedenza. [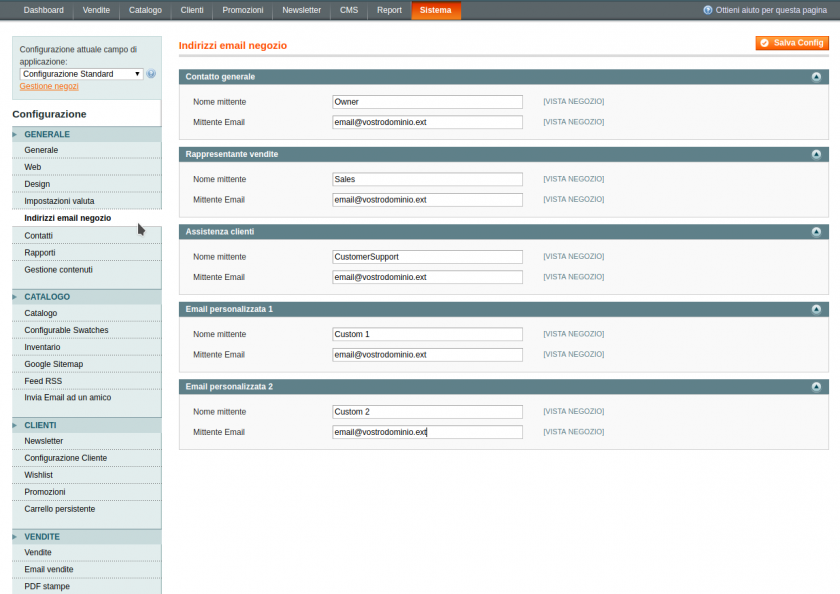](https://kb.artera.net/uploads/images/gallery/2018-11-Nov/WOkiHV8KwgMeSWCY-Screenshot_magento_sistema_configurazione2.png) E' anche possibile modificare il nome del mittente, per personalizzare l'invio, ma questa operazione non è necessaria per il corretto invio delle email. A questo punto sarà sufficiente salvare le modifiche tramite il tasto "Salva Config", che trovate in alto a destra, per confermare le configurazioni.Nel caso Magento sia configurato come multisite è necessario verificare anche i contatti email impostati a livello di website o di vista negozio, avendo cura di aggiornarli come fatto per la configurazione predefinita. [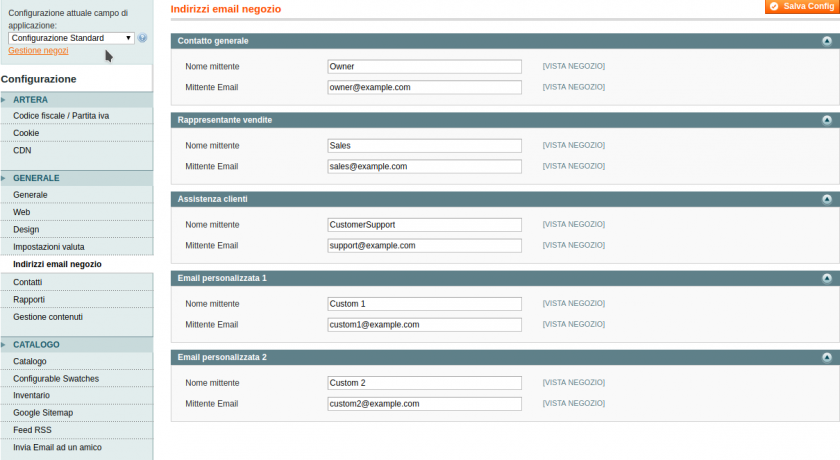](https://kb.artera.net/uploads/images/gallery/2018-11-Nov/VaY3pPj5rh9XFuJ3-Screenshot_invio_email_website_store_secondario-Magento1.png)
E' consigliato effettuare una prova di invio, utilizzando il form di contatto del portale e/o eseguendo un ordine di prova, per verificare che le configurazioni siano state salvate correttamente e che il sistema stia funzionando nel modo appropriato.E' possibile utilizzare un indirizzo email attivo su un server esterno per l'invio delle email dal vostro negozio, ma in questo caso è necessario installare un modulo per l'invio tramite SMTP autenticato, come ad esempio [ASchroder Magento SMTP Pro](http://www.aschroder.com/product/smtppro-magento-smtp-email/).
# Configurazione HTTPS su Magento In questa guida illustreremo come eseguire una configurazione https su un sito sviluppato in Magento.Tutti i nostri prodotti comprendono il certificato SSL, tuttavia prima di procedere con la configurazione https sul portale consigliamo di verificare con il nostro supporto che il certificato SSL sia attivo, aprendo un ticket nella vostra area riservata o via email all'indirizzo
Consigliamo di eseguire questa configurazione in un ambiente di test, prima di applicarla sull'ambiente di produzione, in quanto potrebbe compromettere la corretta funzionalità del portale.
Prima di tutto è necessario accedere al pannello amministrativo di Magento ed entrare nella sezione "Configurazione" del menù "Sistema". [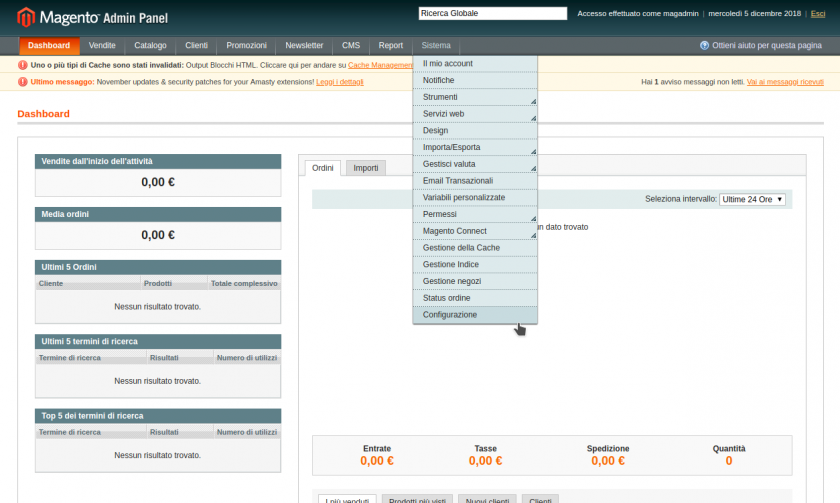](https://kb.artera.net/uploads/images/gallery/2018-12-Dec/jXmupErlWacI23CS-Screenshot_Magento_https_1.png) Aprire quindi la pagina "Web" della sezione "Generale". [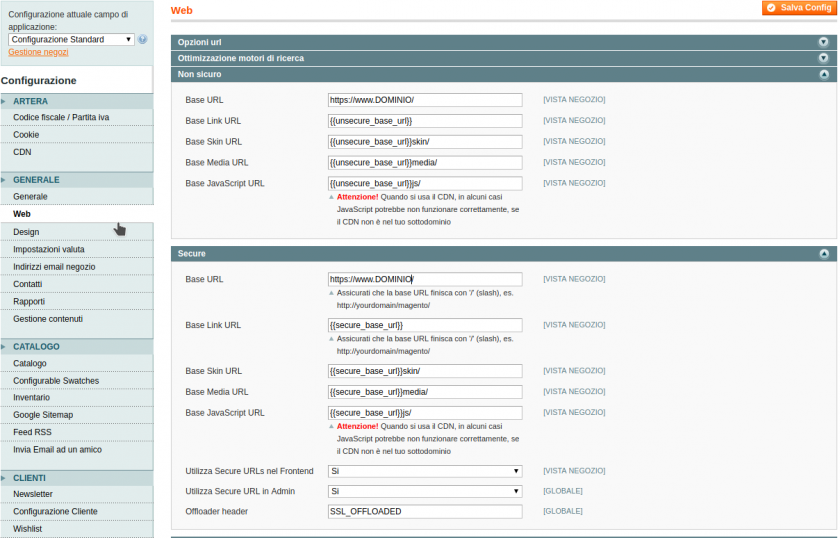](https://kb.artera.net/uploads/images/gallery/2018-12-Dec/SuHFc4iescbVUFOV-Screenshot_Magento_https_2.png) A questo punto sarà sufficiente modificare i campi "Base URL" dei blocchi "Non sicuro" e "Secure" aggiungendo una "s" dopo "http", in modo da avere su ciascuna riga "https://Dominio/", dove DOMINIO è il nome del vostro ecommerce. Per concludere sarà necessario abilitare la configurazione scegliendo l'opzione "Sì" dai menù a tendina "Utilizza Secure URLs nel Frontend" e "Utilizza Secure URL in Admin" e confermare le modifiche tramite il tasto "Salva Config.", che trovate in alto a destra.Nel caso Magento sia configurato come multisite è necessario verificare anche le configurazioni "Base URL" impostate a livello di website o di vista negozio, avendo cura di aggiornarli come fatto per la configurazione predefinita. [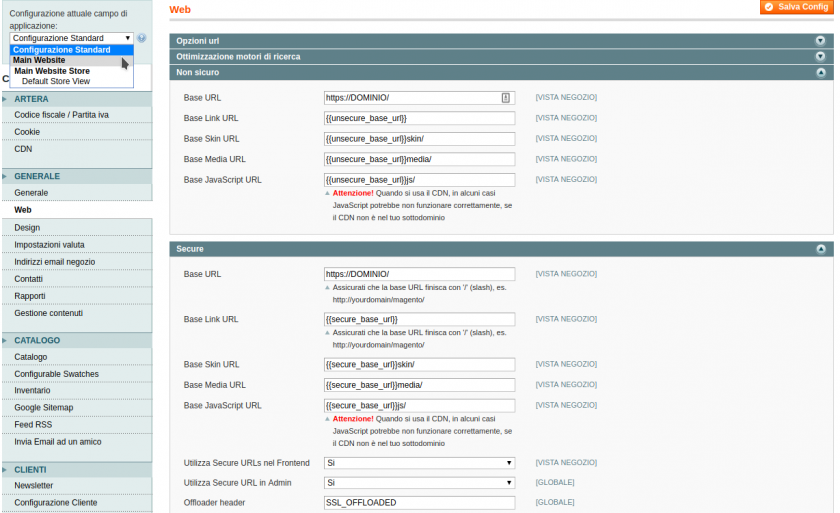](https://kb.artera.net/uploads/images/gallery/2018-12-Dec/1ImvhuJZjLyNfk3V-Screenshot_Magento_https_vistenegozio.png)
A questo punto, dovrete verificare che il sito risponda correttamente in https navigandolo da browser in ogni sua pagina. E' possibile che Magento non riconosca le nuove configurazioni e che le modifiche non siano visibili sul web, in questo caso si consiglia di provare a svuotare la cache di Magento e verificare nuovamente sul browser che il portale risponda correttamente in https. Dopo aver eseguito le modifiche sul backend, sarà opportuno configurare il redirect 301 sul file .htaccess, per consentire il reindirizzamento di tutte le pagine da http a https e conservare le indicizzazioni di Google. Per eseguire questa operazione dovrete modificare il file .htaccess, presente nella cartella che contiene l'ambiente su cui state impostando la configurazione https, utilizzando un [client FTP](https://kb.artera.net/books/ftp/page/come-configurare-il-client-ftp-di-filezilla) o il [file manager di cPanel](https://kb.artera.net/books/cpanel---file/page/file-manager-gestione-file).il "." davanti a htaccess indica che si tratta di un file nascosto. Per visualizzarlo con il File Manager di cPanel sarà necessario abilitare la visualizzazione dei file nascosti nelle sue impostazioni.
[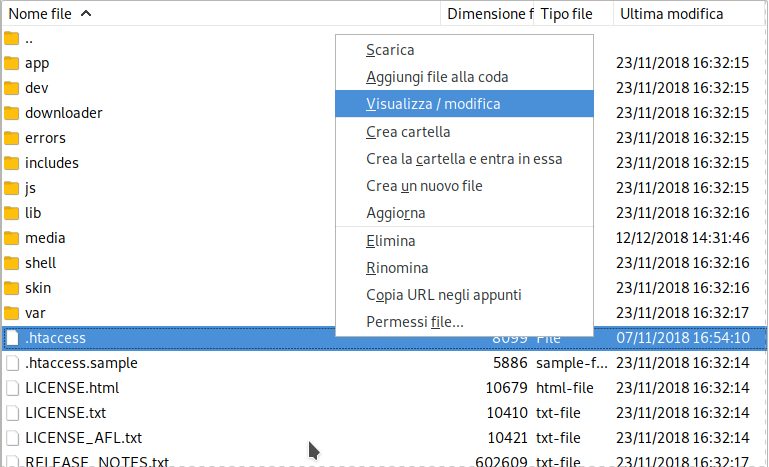](https://kb.artera.net/uploads/images/gallery/2018-12-Dec/zRdDj2S1SFSWpvpP-Screenshot_Magento_FTP.png) Dovrete ora aggiungere il seguente codice sul file `.htaccess` appena aperto: ```HTMLPer visualizzare la scritta "sicuro" sulla barra degli indirizzi è fondamentale che tutti i collegamenti su ciascuna pagina del sito siano in https, se anche uno solo è in http, verrà mostrata la scritta "non sicuro". Per verificarlo è possibile aprire la console del browser, che in caso di risorse non sicure riporterà il messaggio di "mixed content".
E' possibile che queste operazioni non siano sufficienti per avere una configurazione completa in https, in questo caso potete contattare il nostro supporto, aprendo un [ticket](https://kb.artera.net/books/area-riservata-c81/page/come-aprire-un-ticket) nella vostra [area riservata](https://www.artera.net/it/auth/login?ref=https://www.artera.net/admin/) o via email all'indirizzo
Per poter modificare l'indirizzo è prima necessario togliere la spunta su ciascuna voce "Utilizzare il valore di sistema", che trovate accanto al campo da compilare con il nome della casella email, in quanto Magento 2 lo abilita di default.
E' anche possibile modificare il nome del mittente, per personalizzare l'invio, ma questa operazione non è necessaria per il corretto invio delle email. A questo punto sarà sufficiente salvare le modifiche tramite il tasto "Salva configurazione", che trovate in alto a destra, per confermare le configurazioni.Nel caso Magento sia configurato come multisite è necessario verificare anche i contatti email impostati a livello di website o di vista negozio, avendo cura di aggiornarli come fatto per la configurazione predefinita. [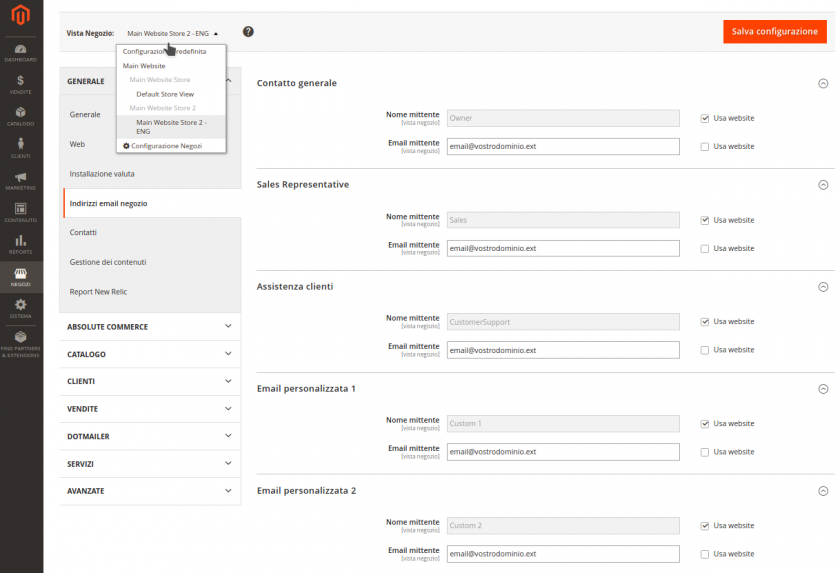](https://kb.artera.net/uploads/images/gallery/2018-11-Nov/9v0uLm7heFbqVWLo-Screenshot_20181129_153524.png)
E' consigliato effettuare una prova di invio, utilizzando il form di contatto del portale e/o eseguendo un ordine di prova, per verificare che le configurazioni siano state salvate correttamente e che il sistema stia funzionando nel modo appropriato.E' possibile utilizzare un indirizzo email attivo su un server esterno per l'invio delle email dal vostro negozio, ma in questo caso è necessario installare un modulo per l'invio tramite SMTP autenticato, come ad esempio [Mageplaza Magento 2 SMTP Extension](https://www.mageplaza.com/magento-2-smtp/) o [Magepal Custom SMTP](https://www.magepal.com/magento2/extensions/custom-smtp.html).
# Configurazione HTTPS su Magento 2 In questa guida illustreremo come eseguire una configurazione https su un sito sviluppato in Magento 2.Tutti i nostri prodotti comprendono il certificato SSL, tuttavia prima di procedere con la configurazione https sul portale consigliamo di verificare con il nostro supporto che il certificato SSL sia attivo, aprendo un ticket nella vostra area riservata o via email all'indirizzo
Consigliamo di eseguire questa configurazione in un ambiente di test, prima di applicarla sull'ambiente di produzione, in quanto potrebbe compromettere la corretta funzionalità del portale.
Prima di tutto è necessario accedere al pannello amministrativo di Magento 2 ed entrare nella sezione "Configurazione" del menù "Negozi". [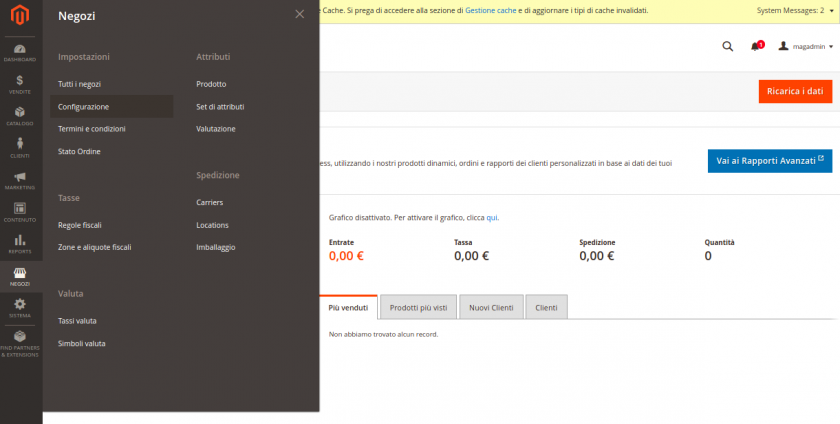](https://kb.artera.net/uploads/images/gallery/2018-12-Dec/MCREHv1yZNYheYRI-Screenshot_magentohttps1.png) Aprire quindi la pagina "Web" della sezione "Generale". [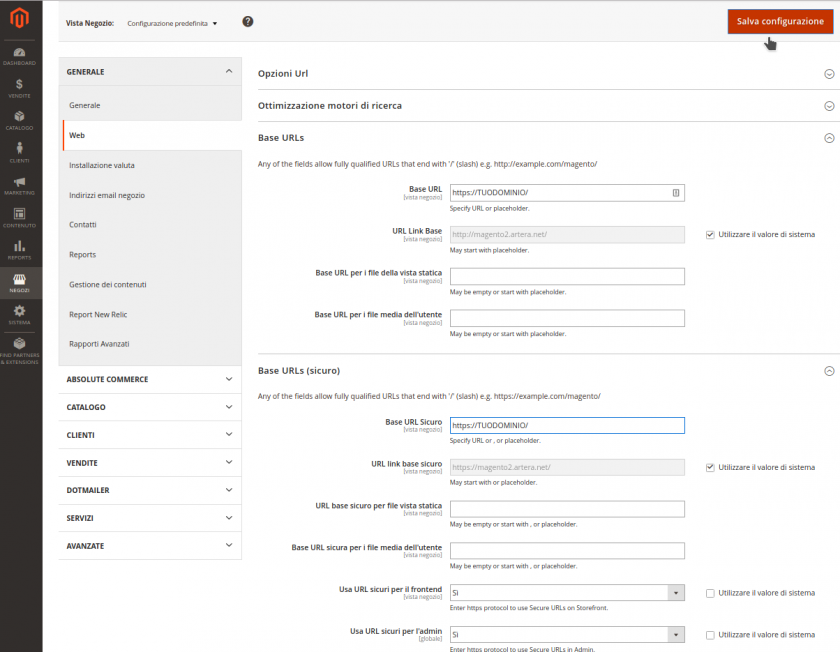](https://kb.artera.net/uploads/images/gallery/2018-12-Dec/jjxACUlr8DT1VzQV-Screenshot_magentohttps2.png) A questo punto sarà sufficiente modificare i campi "Base URL" e "Base URL sicuro" dei blocchi "Base URLs" e "Base URLs (sicuro)" aggiungendo una "s" dopo "http", in modo da avere su ciascuna riga "https://TUODOMINIO/", dove TUODOMINIO è il nome del vostro ecommerce. Per concludere sarà necessario abilitare la configurazione scegliendo l'opzione "Sì" dai menù a tendina "Usa URL sicuri per il Frontend" e "Utilizza URL sicuri per l'Admin" e confermare le modifiche tramite il tasto "Salva Configurazione", che trovate in alto a destra.Nel caso Magento 2 sia configurato come multisite è necessario verificare anche le configurazioni "Base URL" impostate a livello di website o di vista negozio, avendo cura di aggiornarli come fatto per la configurazione predefinita. [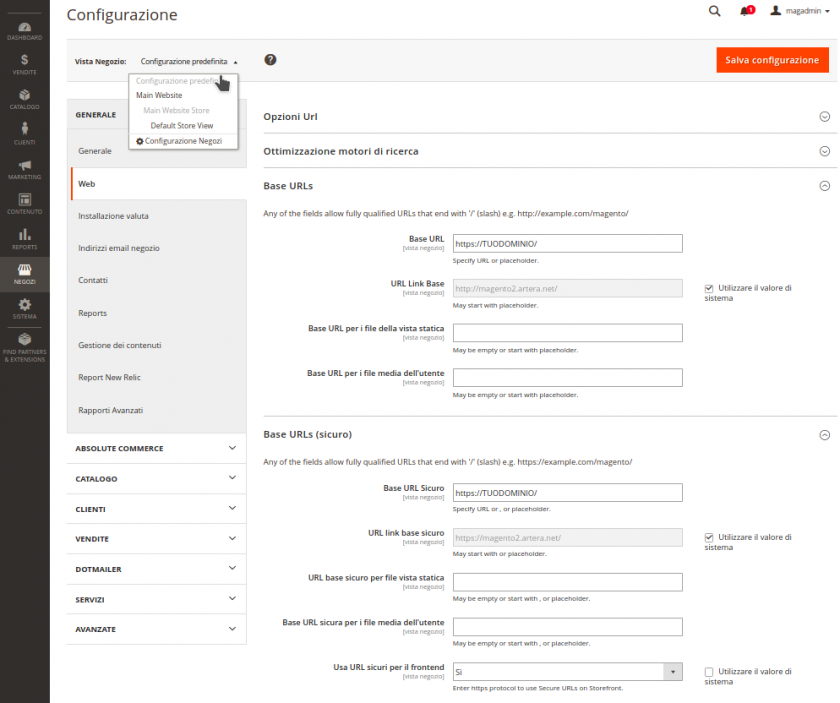](https://kb.artera.net/uploads/images/gallery/2018-12-Dec/PhPbPhe0oatHKBxt-Screenshot_magento2_https_3.png)
A questo punto, dovrete verificare che il sito risponda correttamente in https navigandolo da browser in ogni sua pagina. E' possibile che Magento non riconosca le nuove configurazioni e che le modifiche non siano visibili sul web, in questo caso si consiglia di provare a svuotare la cache di Magento e verificare nuovamente sul browser che il portale risponda correttamente in https. Sarà inoltre necessario verificare che richiamando una pagina qualunque del portale in http questo effettui il redirect automatico alla stessa pagina ma in https.Per visualizzare la scritta "sicuro" sulla barra degli indirizzi è fondamentale che tutti i collegamenti su ciascuna pagina del sito siano in https, se anche uno solo è in http, verrà mostrata la scritta "non sicuro". Per verificarlo è possibile aprire la console del browser, che in caso di risorse non sicure riporterà il messaggio di "mixed content".
E' possibile che queste operazioni non siano sufficienti per avere una configurazione completa in https, in questo caso potete contattare il nostro supporto, aprendo un [ticket](https://kb.artera.net/books/area-riservata-c81/page/come-aprire-un-ticket) nella vostra [area riservata](https://www.artera.net/it/auth/login?ref=https://www.artera.net/admin/) o via email all'indirizzo