ATTENZIONE: Se necessitate di eseguire questa operazione perché avete smarrito la password, è consigliato prima provare a recuperare l'informazione accedendo al file di configurazione del CMS utilizzato tramite [FTP](https://kb.artera.net/books/ftp/page/come-configurare-il-client-ftp-di-filezilla) o [File Manager](https://kb.artera.net/books/cpanel---file/page/file-manager-gestione-file).
Prima di tutto è necessario accedere al proprio pannello di controllo visitando l'indirizzo https://mail.DOMINIO:2083 con proprio browser internet, sostituendo a DOMINIO il dominio del vostro sito internet senza www, ed entrare nella sezione "Database MySQL®" che trovate nel blocco "Database".Potete aiutarvi utilizzando il filtro di cPanel, che trovate in cima a tutte le sue sezioni appena eseguito l'accesso.
[](https://kb.artera.net/uploads/images/gallery/2018-08-Aug/LnHWbOa4Wy0wMRCo-Screenshot_Database.png) Una volta all'interno raggiungete il paragrafo "Utenti correnti", che trovate in fondo alla pagina. [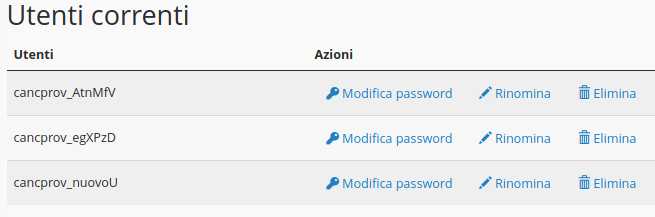](https://kb.artera.net/uploads/images/gallery/2018-08-Aug/G3JJFTVhqmt797ft-Screenshot_Database_Utenti.png) Cliccando su "Modifica password", che trovate accanto al nome utente, si aprirà il pannello di modifica, nel quale avrete la possibilità di inserire il nuovo codice inventato da voi o recuperato tramite il generatore password messo a disposizione da cPanel. [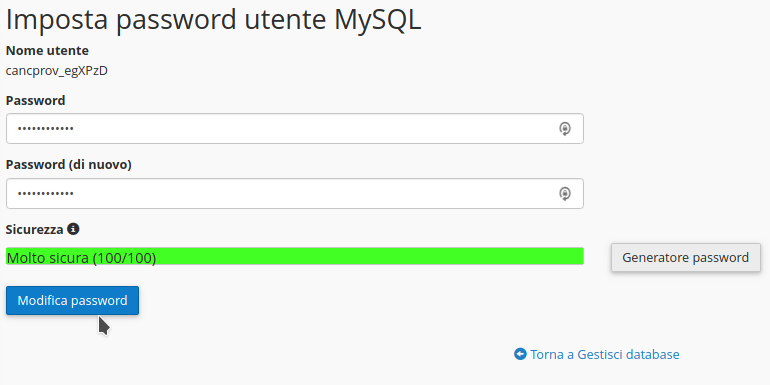](https://kb.artera.net/uploads/images/gallery/2018-08-Aug/KdpVEsABIhyMzAKz-Screenshot_Database_Utenti_Password.png)La password generata dovrà avere un livello di sicurezza pari o superiore a 65, per poter essere utilizzata.
Se viene eseguita questa operazione su un database utilizzato da un CMS è fondamentale aggiornare il file di configurazione del software con la nuova password, altrimenti il sistema mostrerà un errore di collegamento al database.
# MySQL Slow Queries MySQL Slow Queries è un esclusivo strumento sviluppato da Artera per monitorare le operazioni eseguite sul database, in modo da identificare in modo immediato le eventuali richieste responsabili di rallentamenti sul portale. I tempi di esecuzione infatti, possono incidere sui tempi di risposta del sito. In questa guida illustreremo come utilizzare questo strumento. Prima di tutto è necessario accedere al proprio pannello di controllo visitando l'indirizzo https://mail.DOMINIO:2083 con proprio browser internet, sostituendo a DOMINIO il dominio del vostro sito internet senza www, ed entrare nella sezione "MySQL Slow Queries" che trovate nel blocco "Metriche". [](https://kb.artera.net/uploads/images/gallery/2018-09-Sep/McYsrpvfKdGqCF78-Screenshot_MYSQLSlowQuery.png) Una volta dentro avrete subito l'elenco delle query più lente lanciate sul database. Questa lista è compilata con le operazioni che hanno richiesto più di 2 secondi per essere eseguite. [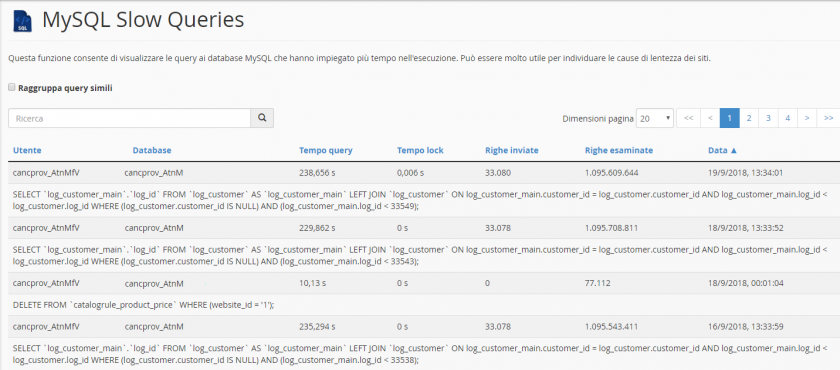](https://kb.artera.net/uploads/images/gallery/2018-09-Sep/S3GVZTtIHFrhjfEd-Screenshot_MYSQLSlowQuery_Report.png) L'interfaccia di MySQL Slow Queries è molto semplice ed intuitiva: - le colonne "Utente" e "Database" indicano l'utente che ha avviato l'operazione e il database su cui è stata eseguita; - "Tempo query" indica il tempo di esecuzione effettiva; - "Tempo lock" indica il tempo di attesa che ha dovuto aspettare la query prima di essere effettivamente eseguita. Questa situazione può capitare se è già in corso una operazione che interessa le stesse tabelle interpellate da un'altra query; - "Righe inviate" mostra il risultato dell'operazione, quindi il numero delle righe restituite alla sua conclusione; - "Righe esaminate" mostra il numero delle righe che sono state esaminate dalla query per restituire il risultato; - "Data" indica la data e l'ora di esecuzione. Come potete vedere nella figura di esempio l'ordinamento è stato valutato in base a questo parametro, ma è possibile modificarlo cliccando sul nome della colonna di riferimento; Con questa prima vista è già possibile identificare le richieste più lente e quindi le cause di possibili rallentamenti riscontrati sul portale. Questo permette di capire se ci sono problemi o se si tratta semplicemente di operazioni troppo pesanti che possono essere eventualmente ottimizzate per snellire il processo e ridurre i tempi di esecuzione. Spuntando la voce "Raggruppa query simili" è possibile intervenire sull'elenco per raggruppare tutte le operazioni dello tipo. [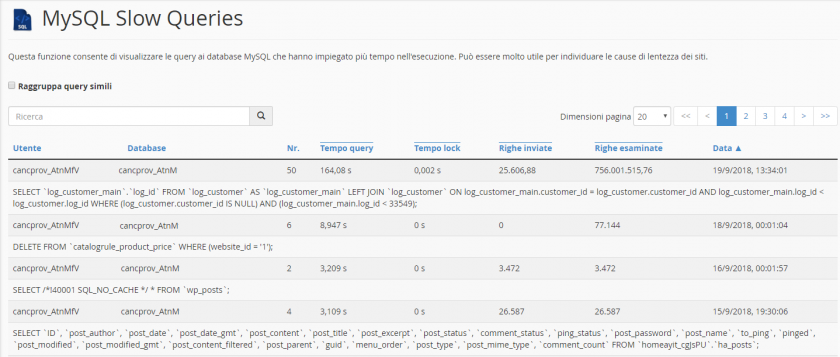](https://kb.artera.net/uploads/images/gallery/2018-09-Sep/IUuIdwpkhTwvx1W4-Screenshot_MYSQLSlowQuery_Report_Raggruppamento.png) Questa funzione è molto utile per avere evidenza di quante volte viene eseguita una query e capire quindi se si tratta di una operazione ricorrente su cui vale la pena intervenire. A differenza della vista precedente, il sistema aggiunge una colonna in più "Nr.", che mostra il numero di volte che query simili a quella indicata sono state eseguite.Con il raggruppamento i dati mostrati nelle varie colonne sono una media di tutte le query conteggiate, non sono la somma totale delle cifre relative alle richieste raggruppate.