Nel caso si volesse raggiungere il sito principale con il sottodominio, basterà spuntare la voce "Share document root (/home/dominio/public\_html) with “dominio.tld”"
Una volta creato il sottodominio, è possibile gestire eventuali modifiche sempre da questa pagina. Tutti i sottodomini creati verranno infatti riportati nella sezione "Domini". [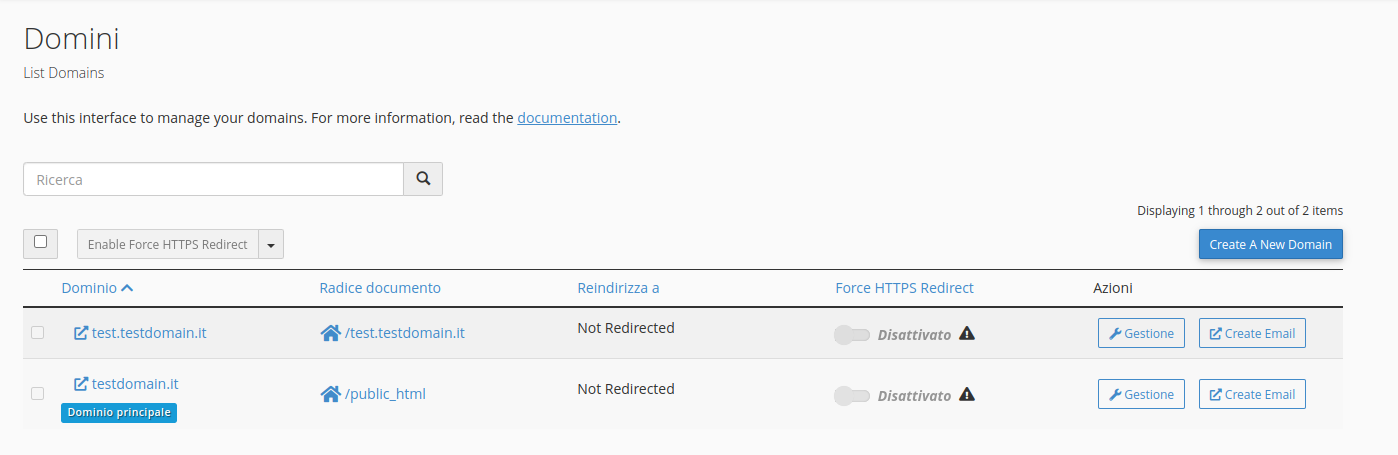](https://kb.artera.net/uploads/images/gallery/2023-04/b0ZFPlEjO2zzVIhL-image.png) Cliccando su gestione si aprirà la seguente schermata dove sarà possibile cancellare il sottodominio o cambiare la Document Root del sottodominio. [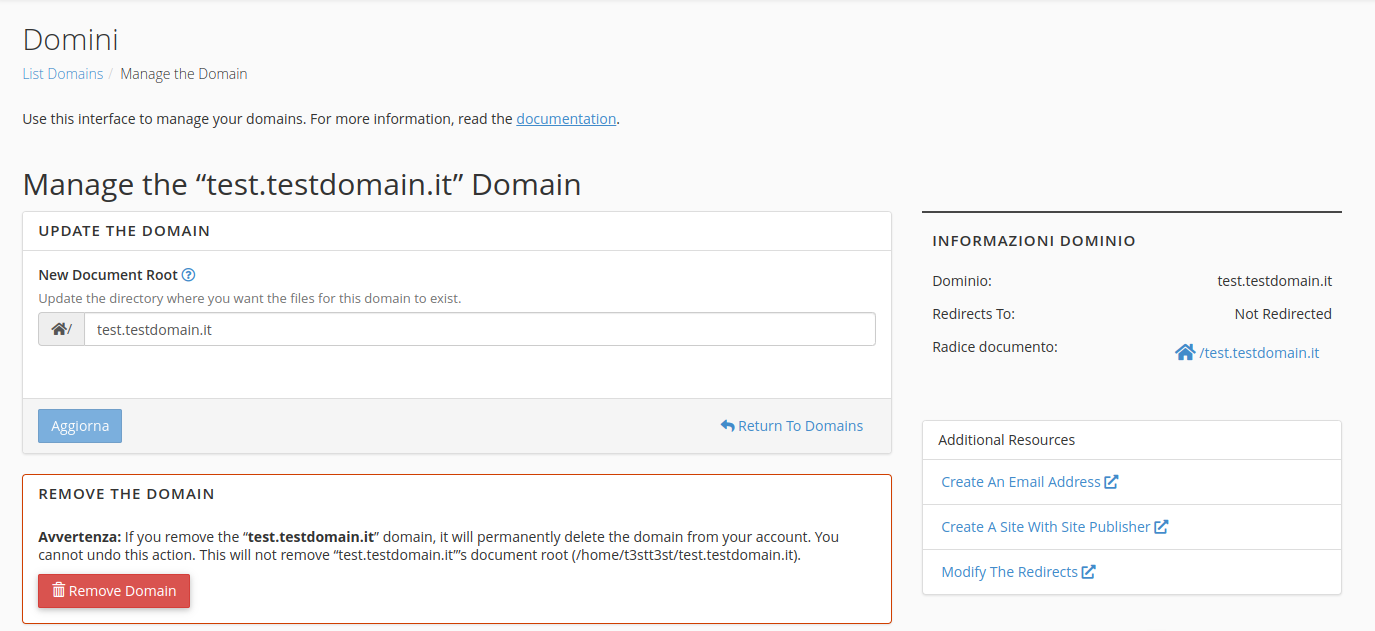](https://kb.artera.net/uploads/images/gallery/2023-04/uEy8TF4FHHQA8kli-image.png) Quest'ultima funzione permette quindi di modificare la cartella che risponde al sottodominio. Ad esempio, se sviluppaste un nuovo blog in un'altra cartella, potreste modificare questo campo per associare il sottodominio corrispondente alla nuova cartella. Il tasto "Rimuovi" cancella il sottodominio, ma non la cartella a cui è associato. Questo significa che eliminare un sottodominio da qui renderà impossibile raggiungere l'ambiente da web, ma i contenuti saranno comunque presenti sul server.Attivare un sottodominio da cPanel non è sufficiente per raggiungerlo da web, è necessario anche configurare i DNS.
Configurare i DNS senza attivare il sottodominio da cPanel non renderà visibile l'ambiente che si vuole raggiungere, verrà invece visualizzato un errore sul browser.
# Configurazione Redirect su cPanel In questa guida illustreremo come creare da cPanel un reindirizzamento verso un'altro indirizzo. Prima di tutto è necessario accedere al proprio pannello di controllo visitando l'indirizzo [https://mail.DOMINIO:2083](https://mail.DOMINIO:2083) con proprio browser internet, sostituendo a DOMINIO il dominio del vostro sito internet senza www, ed entrare nella sezione "Reindirizzamenti". [](https://kb.artera.net/uploads/images/gallery/2018-09-Sep/9XcfeV2CiM42ns0v-Screenshot_cPanel_Redirect.png) Per attivare il servizio sarà sufficiente compilare il form che troverete nella pagina appena aperta. [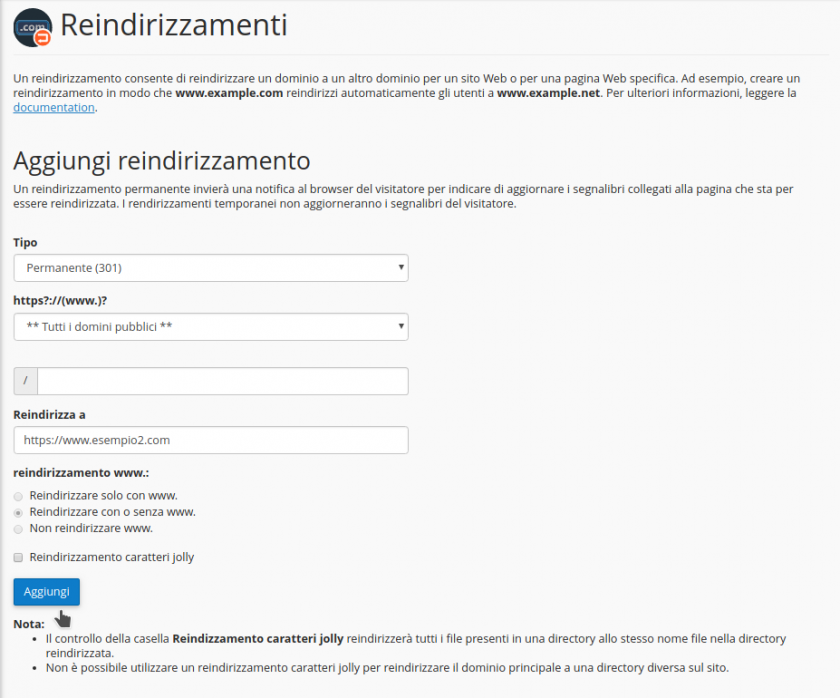](https://kb.artera.net/uploads/images/gallery/2018-09-Sep/CJuVCPq3hsRGglbr-Screenshot_cPanel_Redirect_nuovo.png) Il "Tipo" determina quale redirect verrà impostato sul vostro dominio. Il "301" viene utilizzato per i reindirizzamenti permanenti, mentre il "302" per quelli temporanei. "https?://(www.)?" permette di definire su quale dominio configurare il reindirizzamento. L'opzione impostata di default "\*\*Tutti i domini pubblici\*\*" abiliterà su tutti gli ambienti attivi sul vostro hosting (domini e sottodomini) il redirect configurato, mentre selezionando dal menù a tendina il singolo dominio o sottodominio, il redirect sarà configurato solo per la voce scelta.La creazione di un redirect con la voce \*\*Tutti i domini pubblici\*\* cancellerà automaticamente eventuali redirect configurati precedentemente. Viceversa, creare un redirect specifico per un dominio o sottodominio, cancellerà automaticamente il reindirizzamento creato precedentemente con l'opzione \*\*Tutti i domini pubblici\*\*.
Il campo vuoto, che segue il carattere predefinito "/" dev'essere compilato solo nel caso il reindirizzamento debba essere configurato su una sottocartella (ad es. [www.esempio1.com/blog](http://www.esempio1.com/blog) configurato per reindirizzare su blog.esempio1.com). "Reindirizza a" è il campo da compilare con l'indirizzo completo di destinazione.Il campo dev'essere compilato con l'URL completo per essere valido, quindi il percorso di destinazione dovrà essere del tipo [http://DOMINIO](http://DOMINIO) (come mostrato nello screenshot d'esempio), dove DOMINIO è il nome su cui dev'essere reindirizzato l'utente.
"Reindirizzamento www" permette di configurare il redirect in modo che sia valido per il dominio solo con il www davanti, senza il www, con e senza il www. Una volta attivato il redirect, tramite il tasto "Aggiungi", sarà possibile gestirlo direttamente su questa pagina di cPanel, nella sezione "Reindirizzamenti correnti" che trovate sotto il form di creazione redirect. [](https://kb.artera.net/uploads/images/gallery/2018-09-Sep/9Ae3Uw3QrXHBUQY9-Screenshot_cPanel_Redirect_nuovo_gestione.png) La colonna "Dominio" mostra per quale dominio è stato configurato il redirect. La voce "ALL" significa che è valido per tutti gli ambienti attivati sul vostro dominio. "Directory" indica se il redirect è stato configurato su una sottocartella, nel caso dell'esempio precedente (www.esempio1.com/blog configurato per reindirizzare su blog.esempio1.com) il sistema avrebbe mostrato "/blog" al posto di "/". "URL di reindirizzamento" mostra la destinazione del redirect. "Tipo", "Trova corrispondenza con www" e "Carattere jolly" riepilogano le opzioni scelte per creare il redirect. L'unica azione possibile su questo servizio è la cancellazione, tramite il tasto "Elimina". # Configurare alias dominio Gli alias di dominio rendono il sito Web disponibile da un altro nome di dominio. Ad esempio, è possibile fare in modo che **www.example.net** e **www.example.org** visualizzino il contenuto di **www.example.com**. Gli alias di dominio sono domini che possiedi, ma che non contengono alcun contenuto e puntano al contenuto di un altro dominio o sottodominio sul tuo account. Questo è utile, per esempio, per tenere un dominio che poi venderai, o per reindirizzare il traffico verso un altro dominio.**Nota:** prima che i domini possano essere utilizzati come alias, è necessario che siano registrati con un registrar valido e configurati in modo che i record DNS puntino al server corretto.
In questa guida illustreremo come creare un alias da cPanel. Prima di tutto è necessario accedere al proprio pannello di controllo visitando l'indirizzo [https://mail.DOMINIO:2083](https://mail.dominio:2083/) con proprio browser internet, sostituendo a DOMINIO il dominio del vostro sito internet senza www, ed entrare nella sezione "Alias". [](https://kb.artera.net/uploads/images/gallery/2022-04/bzo2UMdXiXCxnm16-image-1649862873710.png) All'interno della pagina troverete il form da compilare per creare il vostro alias. [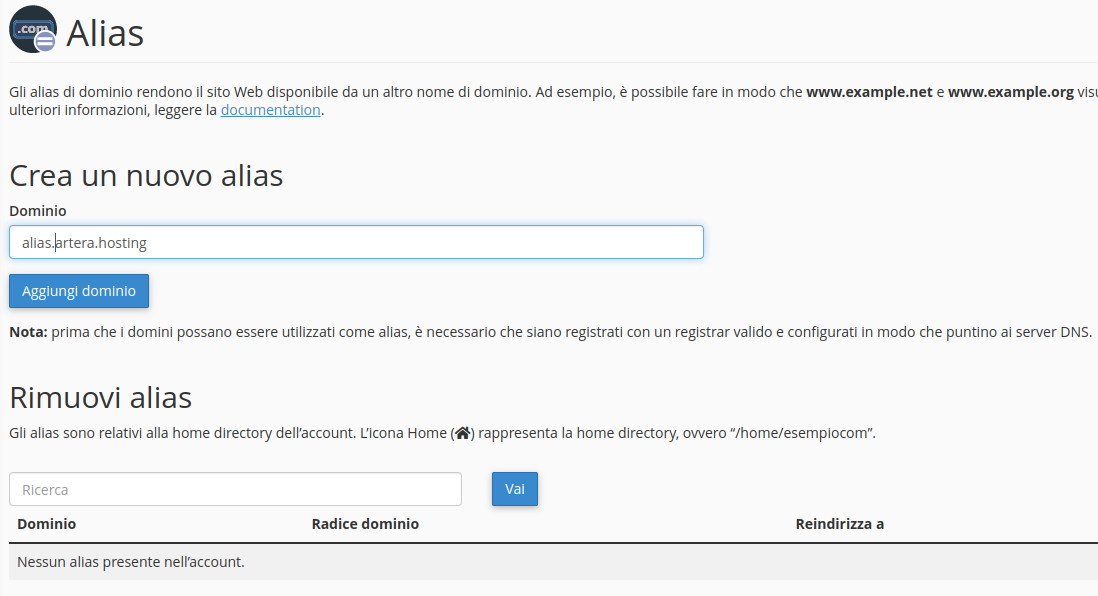](https://kb.artera.net/uploads/images/gallery/2022-04/LfnsruM0h7LhYNS0-image-1650464339191.png) Il campo dominio deve essere compilato con il dominio da impostare come alias. [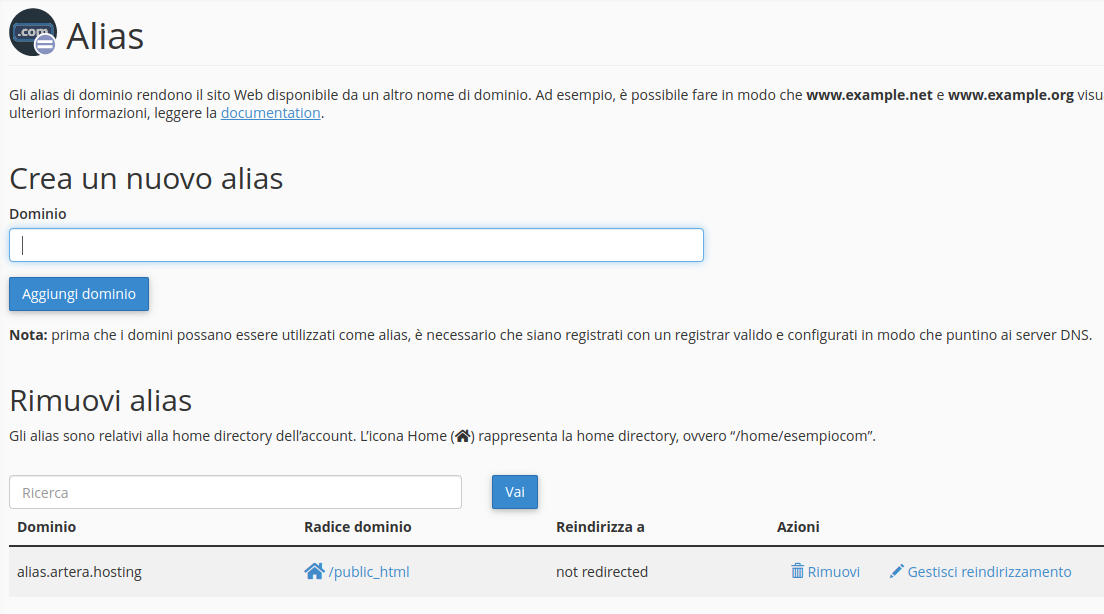](https://kb.artera.net/uploads/images/gallery/2022-04/0lUMjaUvbXPDtaJV-image-1650464430262.png) Tutti gli alias creati verranno riportati nella sezione "Rimuovi alias". Il tasto "rimuovi" cancella l'alias. Una volta creato l'alias è possibile gestirne il reindirizzamento verso un altro sito attraverso il tasto "Gestisci reindirizzamento".