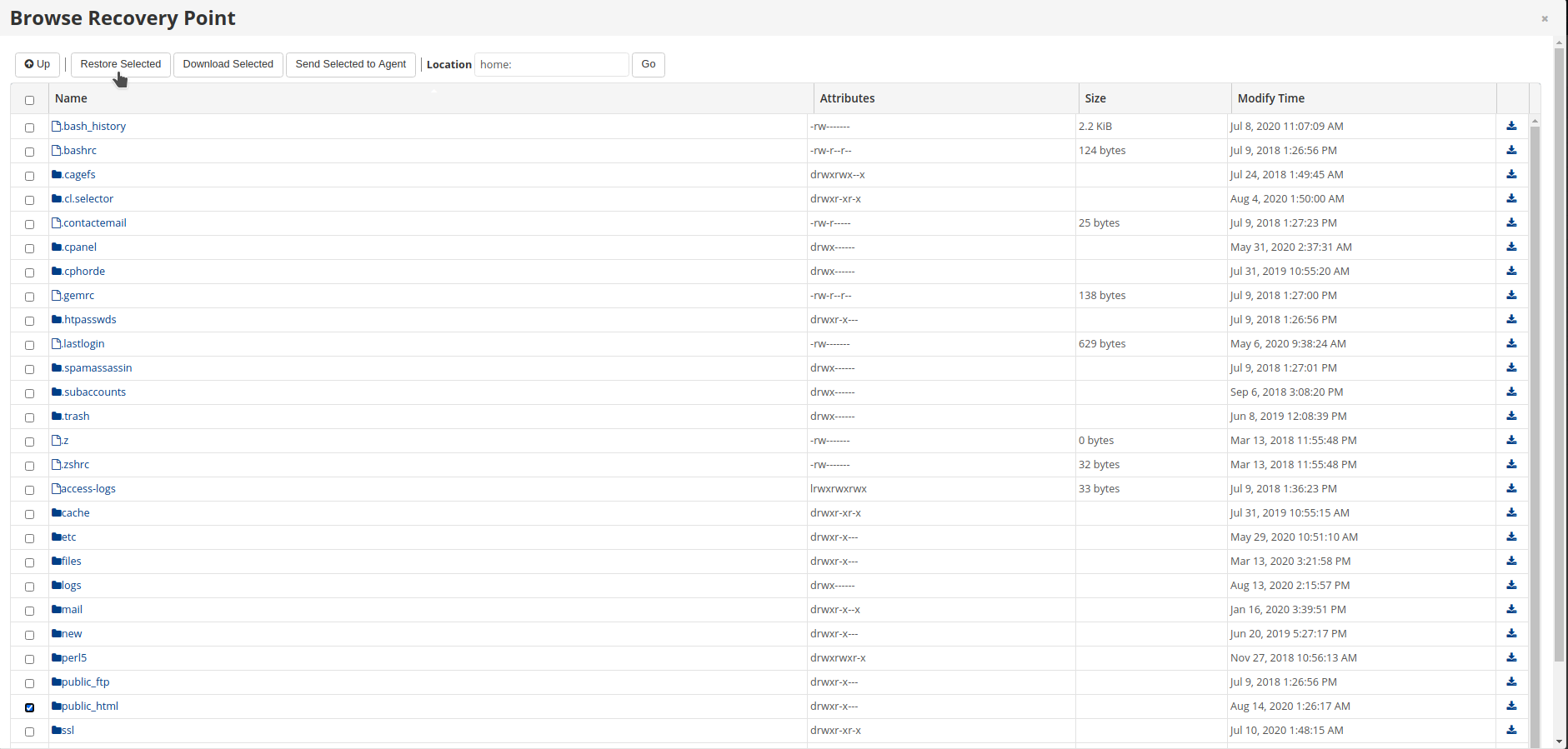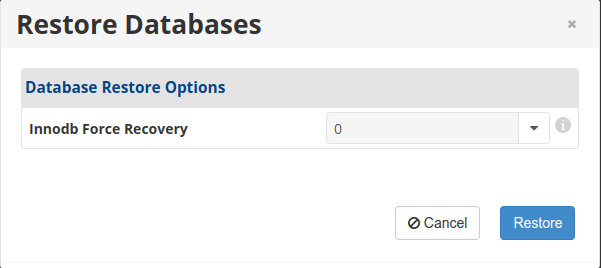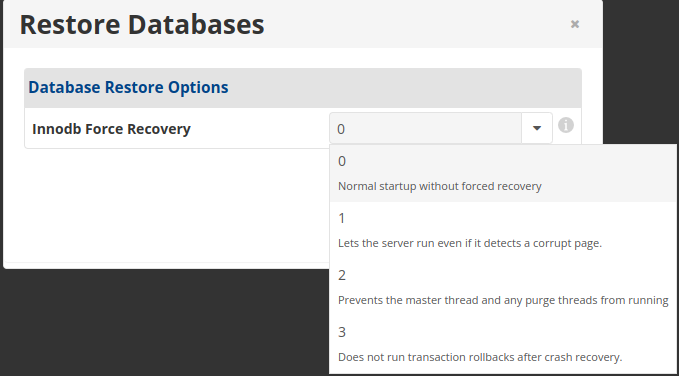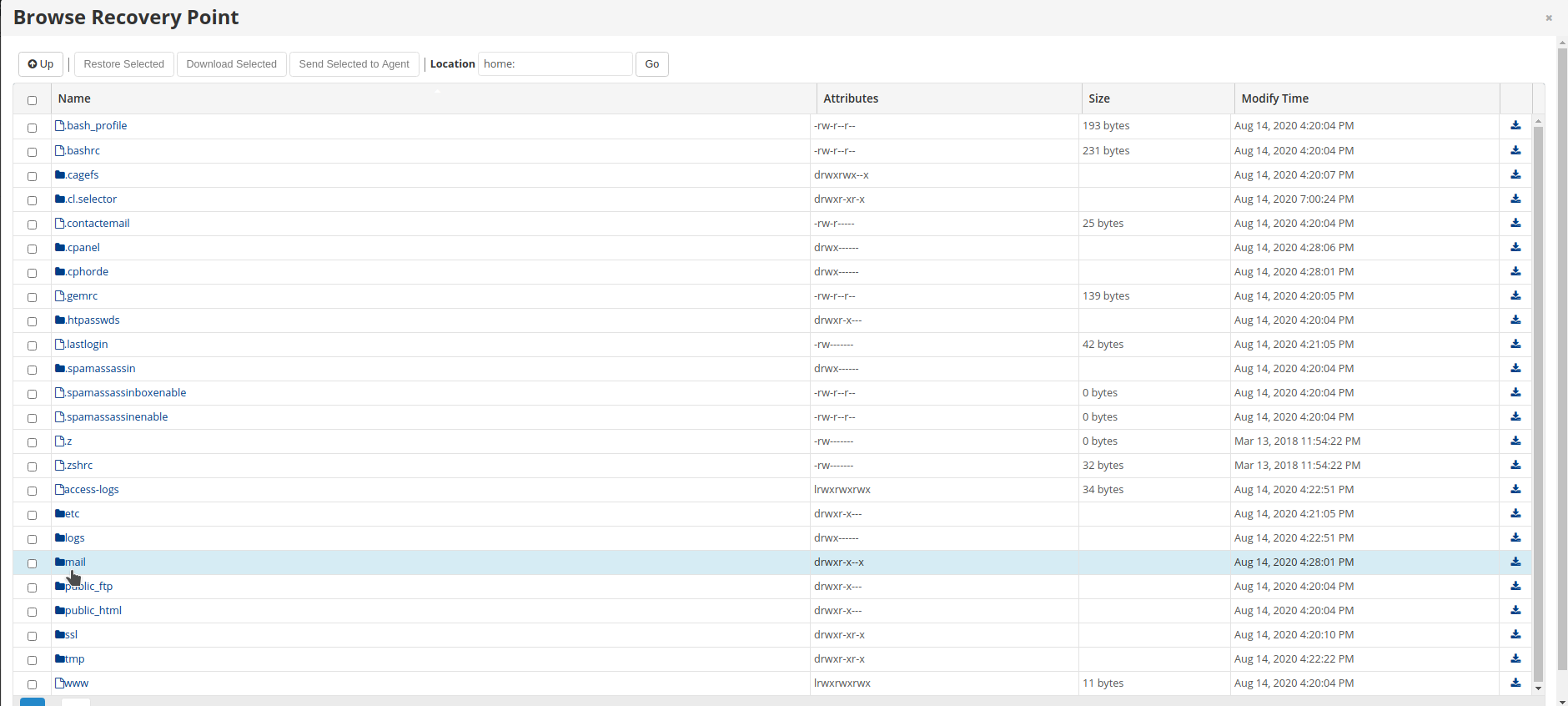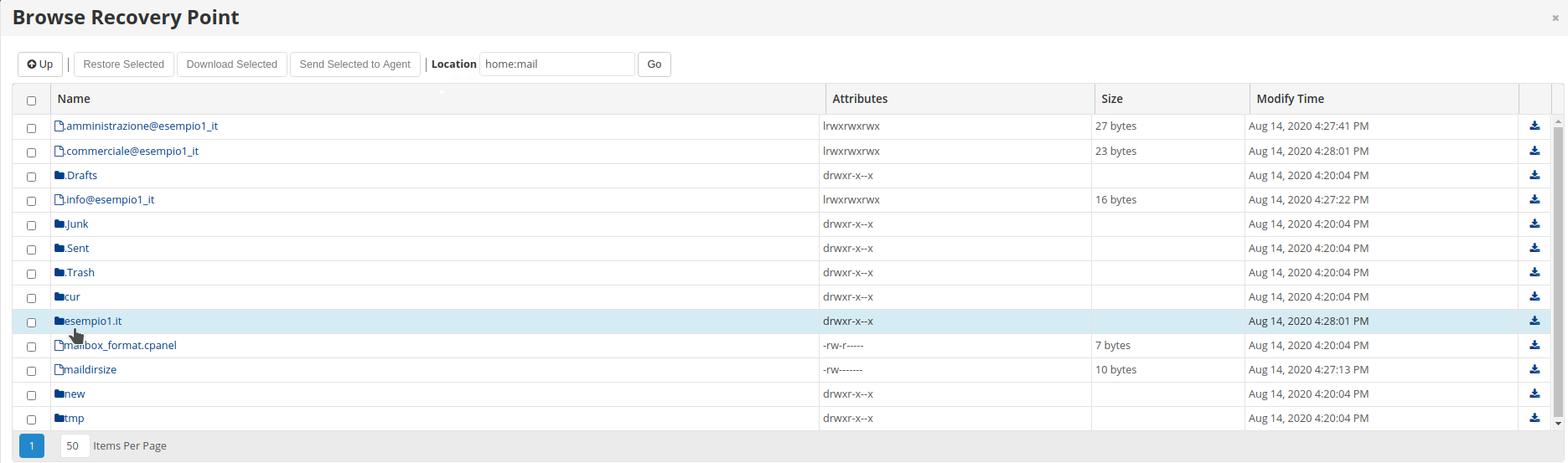Ripristino backup con cPanel
In questa guida spiegheremo come poter ripristinare i propri servizi utilizzando uno dei nostri backup automatici.
Prima di tutto è necessario accedere al proprio pannello di controllo visitando l'indirizzo https://mail.DOMINIO:2083 con proprio browser internet, sostituendo a DOMINIO il dominio del vostro sito internet senza www, ed entrare nella sezione "R1Soft Restore Backups".
Il sistema aprirà automaticamente una nuova pagina, in cui troverete il riepilogo di tutti i backup disponibili, con riportata la data e l'ora in cui sono stati eseguiti.
In fondo a ciascuna riga relativa ai backup sono riportate quattro icone, che permettono di accedere a funzioni diverse. Andando in ordine da sinistra a destra troviamo:
- "Browse" (icona con lente di ingrandimento su una cartelletta), che ci permette di ripristinare i file di una o più cartelle;
- "Browses Databases" (icona con lente di ingrandimento su un foglio), che permette di ripristinare uno o più database;
- "Download" (icona del floppy disk), che permette di scaricare sul proprio PC il backup completo;
- "Send to Agent" (icona con due terminali collegati), che permette di scaricare l'archivio completo del backup nella cartella root del proprio hosting.
Le ultime due opzioni saranno disponibili nei passaggi successivi nel caso si scegliesse la prima possibilità "browse", permettendo di scaricare in locale o nella cartella root del proprio hosting singoli file o cartelle.
Ripristino Sito
Il recupero di un sito è eseguito in due passaggi, questo permette di eseguire un ripristino parziale nel caso si dovessero recuperare solo dei file e delle cartelle o solo il database.
Ripristino File
Una volta scelto il backup col quale eseguire il ripristino:
- cliccare sulla prima icona "Browse, riportata in fondo a destra.
- cliccare due volte sulla cartella "home", per accedere al contenuto del proprio hosting.
- spuntare la casella accanto al nome della cartella da ripristinare e cliccare sul tasto "Restore Selected" riportato in alto.
Per ripristinare il sito selezionare "public_html", per recuperare un ambiente di sviluppo si dovrà selezionare il nome del sottodominio su cui è stato attivato (nello screenshot di esempio sarebbe la cartella "new").
- A questo punto sarà necessario attendere che la procedura si concluda.
E' possibile ripristinare singole cartelle del sito o alcuni file, navigando all'interno della sua directory e navigando tra i suoi contenuti.
Ripristino Database
Per ripristinare il database è necessario accedere all'elenco dei backup disponibili, come indicato nel primo paragrafo di questa guida o, se avete ripristinato i file, chiudendo la finestra "Browse Recovery Point", quindi cliccare sulla seconda icona a partire da sinistra: "Browse Database".
A questo punto è sufficiente aprire l'elenco dei database attivi, cliccando sulla freccia nel riquadro rosa, selezionare il database da ripristinare e confermare cliccando sul tasto "Restore Selected" in alto.
Comparirà una finestra dove bisognerà selezionare il livello da utilizzare per l'opzione "Innodb Force Recovery".
Questa scelta va fatta in base alla versione di MySQL utilizzata, potete recuperare questa informazione dalla voce "Database instance":
Il livello va selezionato in base a questo criterio:
- Versione del DB 5.7 o 5.8 impostare a 3
- Versione del DB 5.6 impostare a 0
Una volta selezionato premere su "Restore" e attendere che la procedura termini.
Nel caso l'operazione dovesse fallire, contattare il nostro supporto aprendo un ticket dalla propria area riservata https://admin.artera.net/tickets
Ripristino email
Il ripristino della posta è semplice e veloce: è sufficiente accedere a "R1Soft Restore Backups", come indicato nel primo paragrafo di questa guida, selezionare il backup con il quale si vuole recuperare le email e cliccare sulla prima icona "Browse".
A questo punto è necessario navigare all'interno delle cartelle fino a raggiungere quella relativa alla casella di posta da ripristinare, facendo doppio click su home, su mail e su nomedominio.
Negli screenshot di esempio il nomedominio sarà esempio1.it.
A questo punto è sufficiente spuntare la casella che si vuole ripristinare e avviare l'operazione con il tasto in alto "Restore Selected".
Questa operazione ripristinerà tutto il contenuto della casella, comprese le sottocartelle (sia di sistema che create manualmente dall'utente).
E' anche possibile ripristinare solo una sottocartella (come ad esempio la posta in arrivo), facendo doppio click sul nome della casella e spuntando la sottocartella da recuperare (per la posta in arrivo si tratta della cartella "cur", mentre nella cartella "new" troverete eventuali messaggi ricevuti ma ancora non letti).