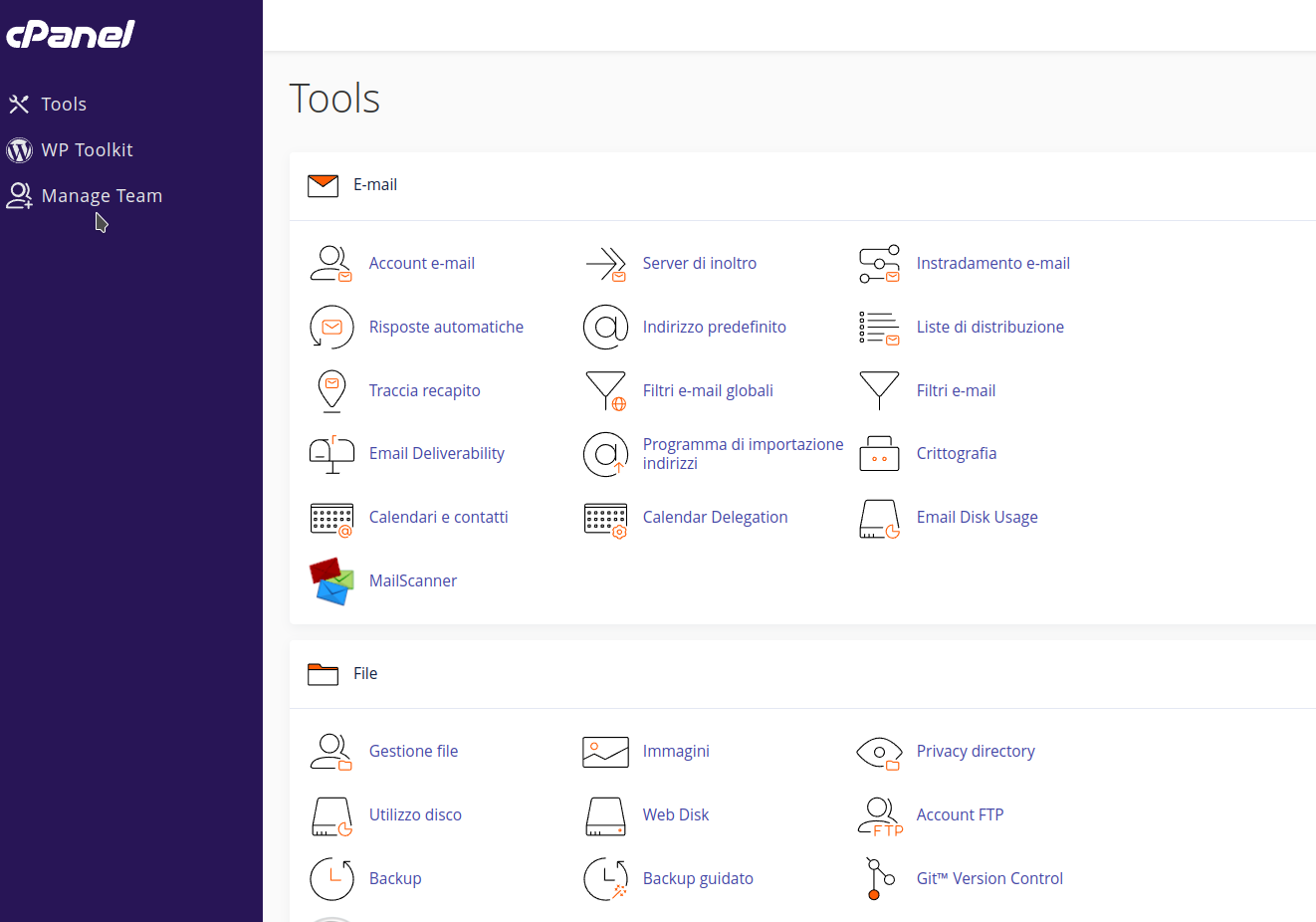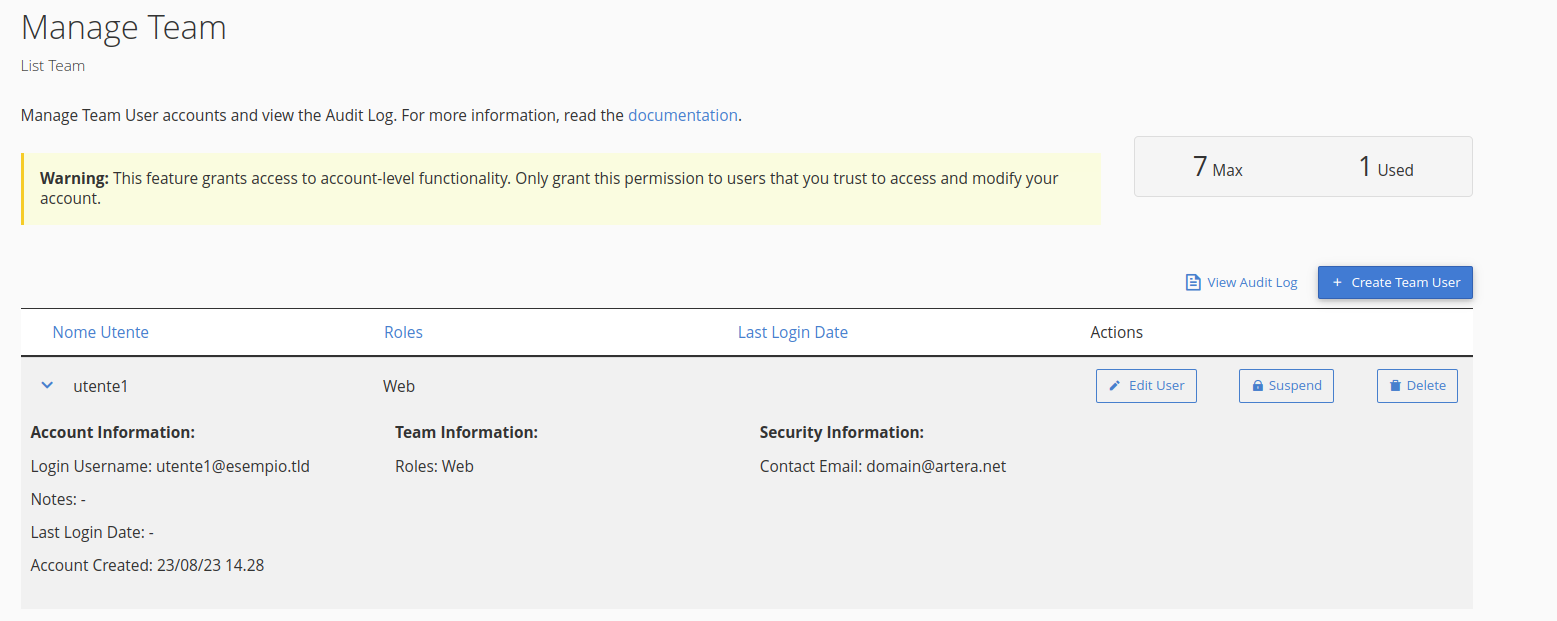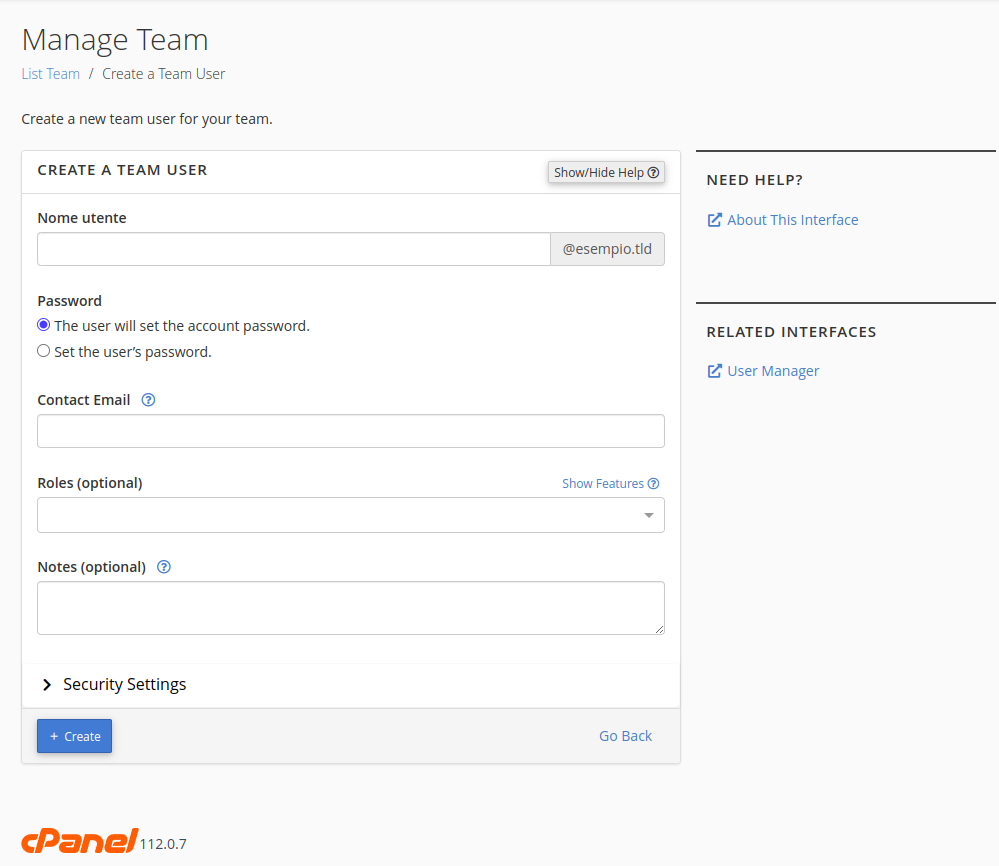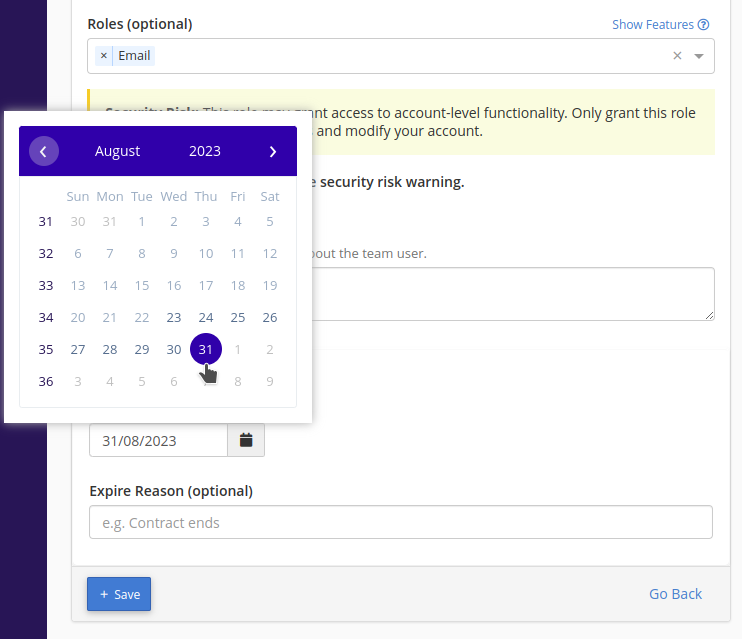Attivare utenze secondarie di cPanel
La funzionalitàIl "Manage Team" di cPanel è uno strumento molto utile messo a disposizione da cPanel, che permette di abilitare alcuniutenti supplementari limitandone, eventualmente, le funzionalità accessibili: a seconda dei ruoli definiti un utente potrà gestire i servizi di posta, i servizi web, o il database. Di seguito vediamo come fare.
Attenzione questi utenti adsaranno accederein grado di effettuare operazioni sensibili, consigliamo quindi di fornire questi accessi solo a diversepersone funzionalità di cPanel, senza dover fornire loro le credenziali dell'utenza principale del pannello di controllo.fidate.
Prima di tutto è necessario accedere al proprio pannello di controllo cPanel visitando l'indirizzo https://mail.DOMINIO:2083 con proprio browser internet, sostituendo a DOMINIO il dominio del vostro sito internet senza www, ed entrare nella sezione "Manage Team". Sulla barra di sinistra sarà disponibile una scorciatoia.
Una volta eseguito l'accesso a "Manage Team" sarà possibile visualizzaregestire lelenco dellele utenze attive eo attivarne di nuove,nuove , se necessario. Il sistema permetterà inoltre di visualizzare i dettagli di ogni account attivo, di modificarli, sospenderli o cancellarli.
Per attivare un nuovo account è necessario cliccare sul bottone blu "Create Team User", reperibile in alto a destra, con il quale il sistema aprirà il form di creazione dell'utente.
Il riquadro "Nome utente" dovrà essere compilato col nome dell'utente che si ha intenzione di attivare, tenendo in cosiderazione che il nome completo sarà comprensivo di @dominio, dove "dominio" è il nome dominio per cui è stato attivato il pannello di controllo.
Le opzioni "Password" permettono di impostare la password manualmente o di inviare una email all'indirizzo di posta elettronica che verrà associato all'utente, in modo che possa generare la password in autonomia.
Spuntando la voce "Set the user’s password." il sistema metterà a disposizione il riquadro con il quale inserire/generare manualmente la password.
In "Contact Email" è necessario inserire l'indirzzo di posta elettronica che dev'essere associato all'utente cPanel che si sta attivando. Nel nostro caso nonsi scegliesse l'opzione "The user will set the account password." è attivaall'email nessunainserita utenzain secondaria,questo quindiriquadro che verrà inviato il messaggio con il link per generare la password.
Il menù "Roles (optional)" permette di definire eventuali limitazioni all'utente che si vuole attivare:
- Administrator: l'utente potrà accedere a qualsiasi funzionalità di cPanel;
- Database: l'utente potrà utilizzare solo gli strumenti relativi alla gestione dei database;
- Email: l'utente avrà accesso solo alle funzionalità relative al servizi di posta elettronica;
- Web: l'utente sarà in grado di usare solo gli strumenti per la gestione del sito, come ad esempio i backup, le statistiche, WP Toolkit e altro.
La voce "Hide Features" pemette di visualizzare l'elenco èdegli vuoto.strumenti accessibili per ogni ruolo.
E' possibile abilitare più di un ruolo per un utente.
Non definire un ruolo attiverà un utente con accesso solo alle informazioni di base.
Il riquadro "Notes (optional)" permette di inserire delle informazioni aggiuntive in merito all'utente che si vuole creare.
Cliccando su "Security Settings" il sistema permetterà di definire una data di scadenza, dopo la quale l'utente verrà automaticamente eliminato.
Il riquadro "Expire Reason (optional)" consente di inserire informazioni aggiuntive in merito alla scadenza dell'utente.
Una volta compilati tutti i paramteri sarà sufficiente cliccare sul tasto blu "Save" per attivare l'utenza.