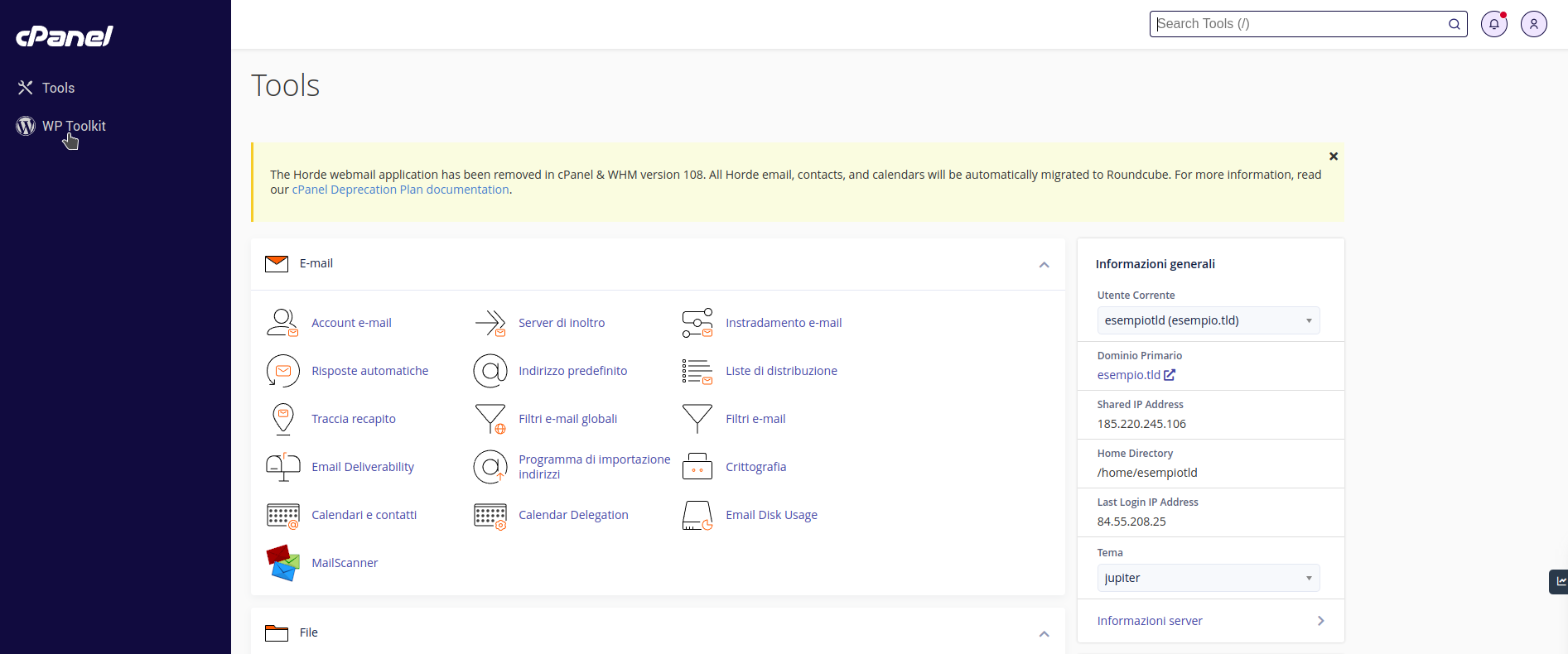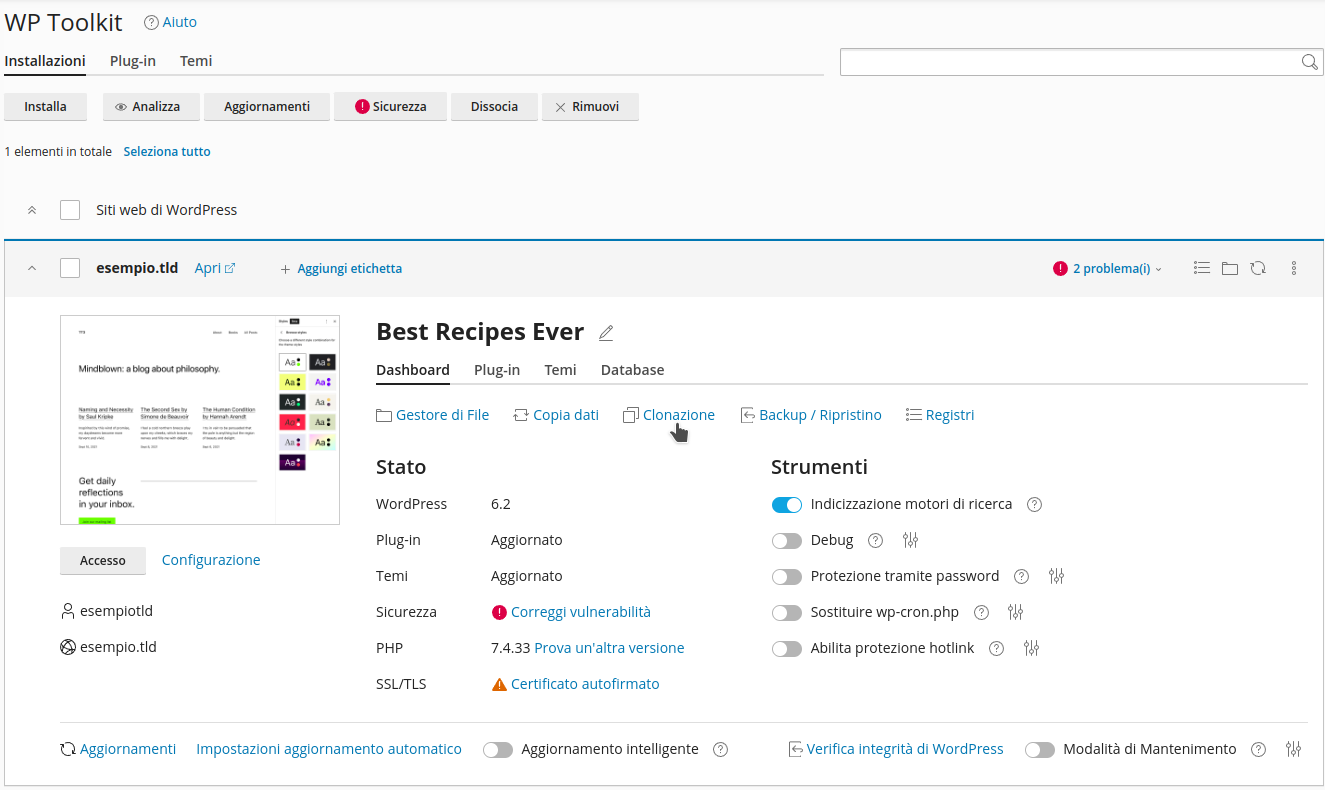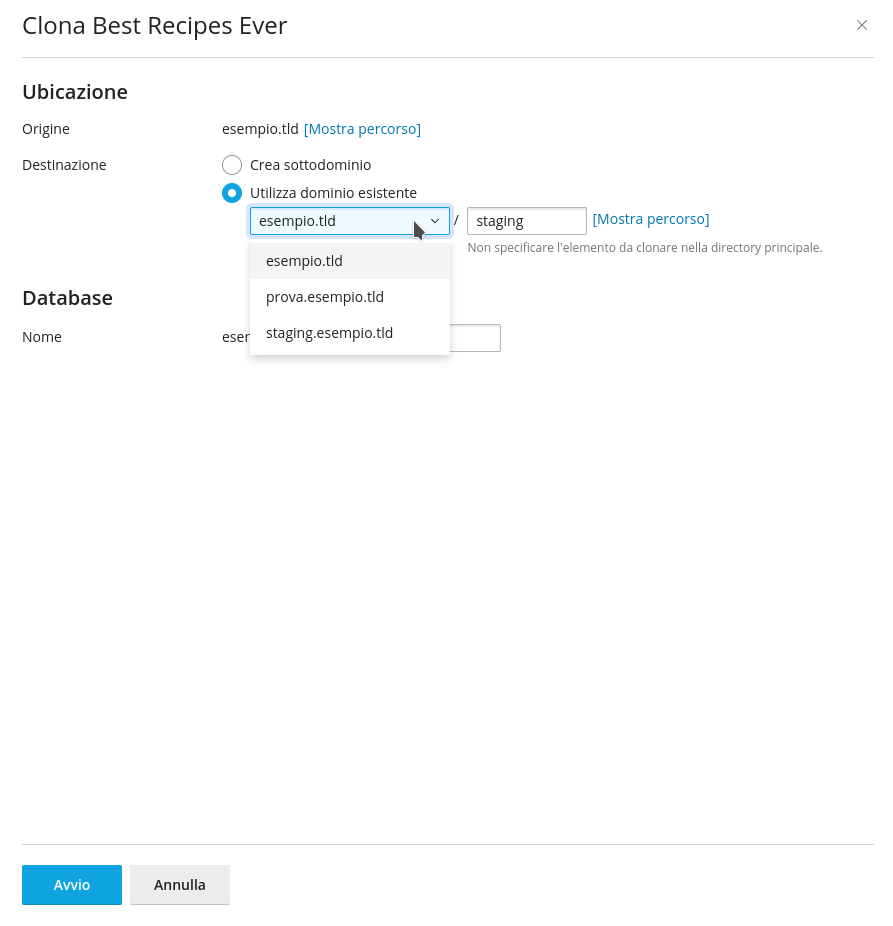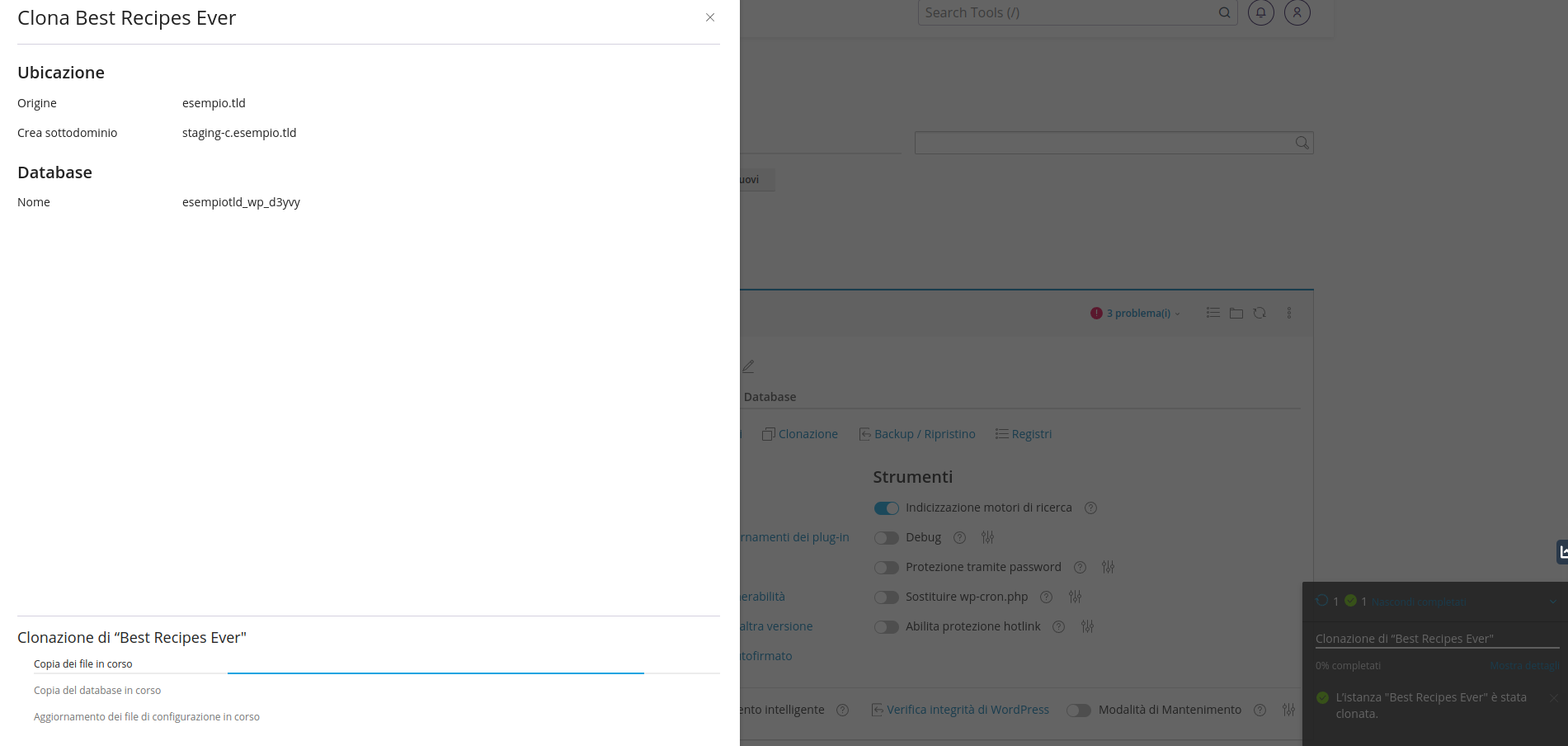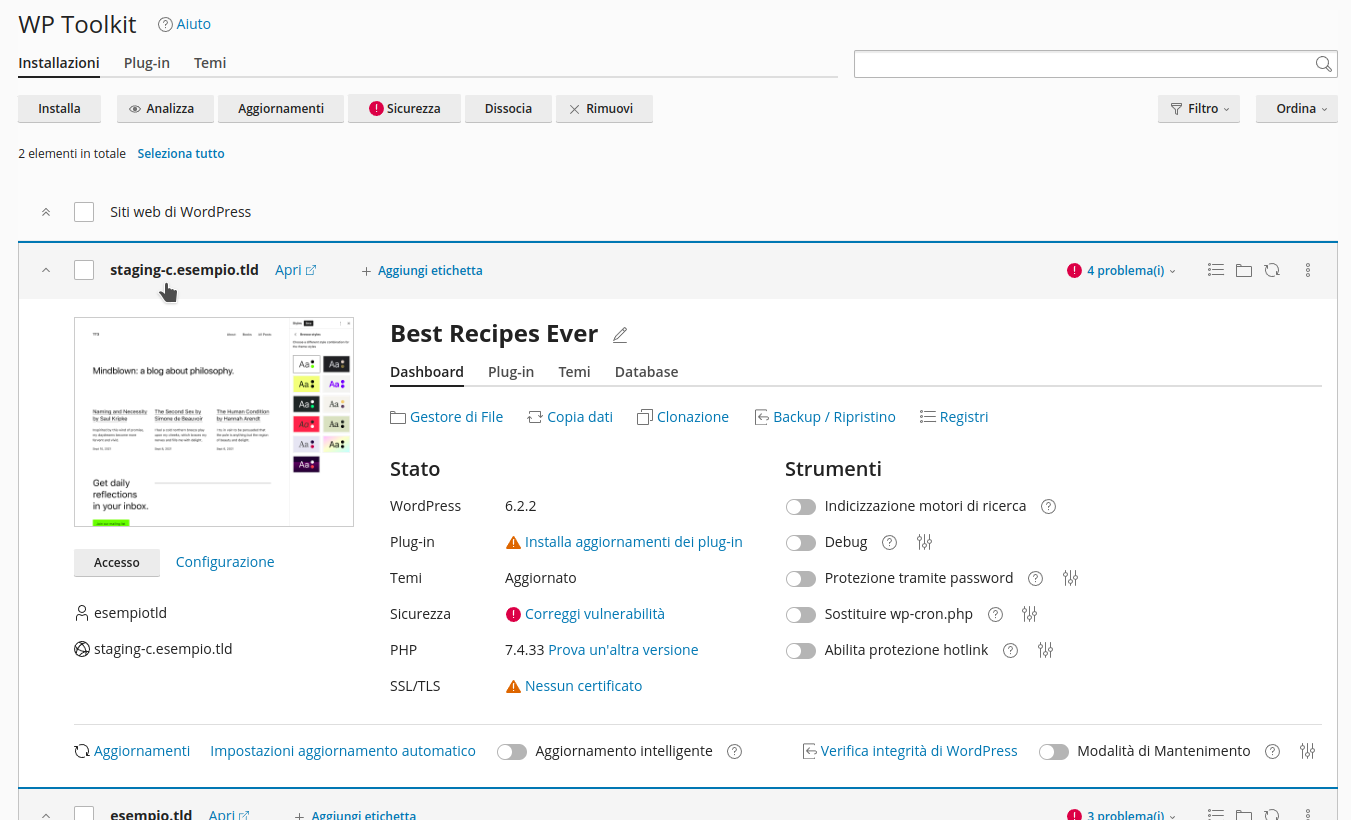Attivare ambiente di staging
Amministrando un sito web può capitare di avere necessità di attivare un ambiente di staging su cui effettuare degli interventi di aggiornamento o modifiche sensibili, evitando di compromettere il corretto funzionamento del portale di produzione nel caso le operazioni non andassero a buon fine. Con WP Toolkit è possibile creare l'area di sviluppo con una copia del sito WordPress effettuando pochi semplici passaggi, vediamo quindi come fare.
Prima di tutto è necessario accedere al proprio pannello di controllo cPanel visitando l'indirizzo https://mail.DOMINIO:2083 con proprio browser internet, sostituendo a DOMINIO il dominio del vostro sito internet senza www, ed entrare nella sezione "WP Toolkit". In questa guida, per semplificare, utilizzeremo esempio.tld come DOMINIO.
All'interno del pannello di gestione di WP Toolkit troverete il riepilogo dei siti WordPress attivi sull'account cPanel, con un serie di funzioni utilizzabili su ciascuno di essi.
Se il vostro sito non è presente nel pannello di gestione di WP Toolkit è possibile agganciarlo cliccando sul pulsante "Analizza" in alto.
Per attivare l'ambiente di staging con copia del sito è sufficiente cliccare sul tasto "Clonazione", riportato nel riquadro del sito da copiare.
A questo punto il sistema apre una scheda laterale, in cui è possibile definire i parametri dell'intervento. WP Toolkit precompila in modo predefinito tutte le opzioni, ma è possibile modificarle in base alla propria preferenza.
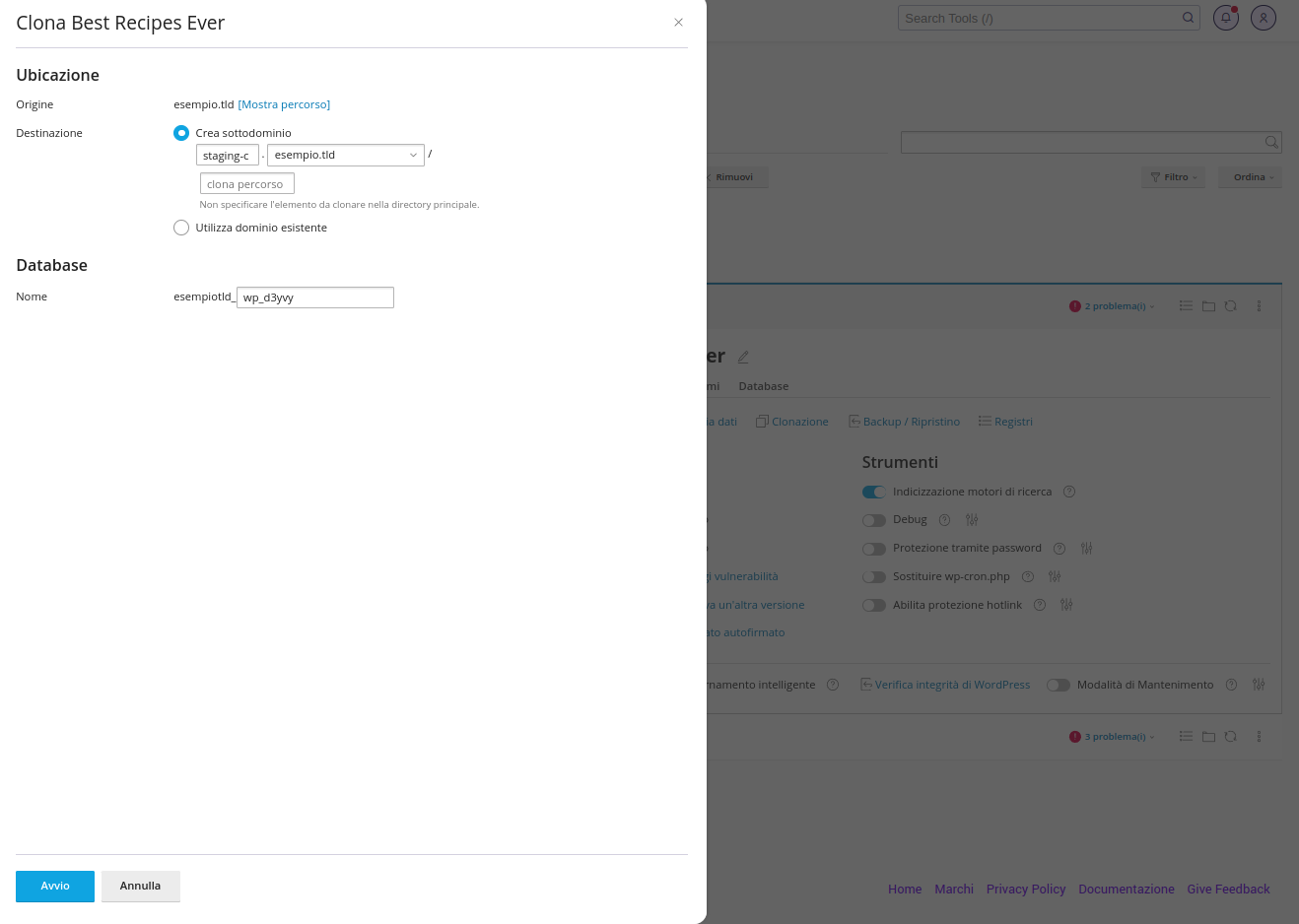 Vediamo ora nel dettaglio i parametri indicati dal sistema:
Vediamo ora nel dettaglio i parametri indicati dal sistema:
Origine: indica il dominio dal quale si sta copiando il sito. Cliccare su "[Mostra percorso]" permette di visualizzare il percorso in cui si trovano i contenuti di Wordpress che verranno clonati.
Destinazione: permette di scegliere dove copiare il sito. WP Toolkit consente di definire due destinazioni: un nuovo sottodominio o un dominio già esistente.
Con l'opzione "Crea sottodominio" verrà creato un dominio di terzo livello sul cPanel, in cui verrà copiato il contenuto della cartella di origine (facendo riferimento all'immagine d'esempio il sottodominio creato sarà staging-c.esempio.tld).
Il riquadro vuoto può essere compilato con il nome di una cartella specifica che verrà attivata nel nuovo ambiente di sviluppo (ad esempio staging-c.esempio.tld/new).
Per rendere raggiungibile il nuovo sottodominio è necessario configurare la zona DNS appropriata e, poiché i domini utilizzano nameserver esterni a cPanel, bisogna procedere manualmente attraverso il pannello di gestione DNS. Se il dominio utilizza i nameserver di Artera è possibile gestire i DNS dalla propria area riservata (admin.artera.net). Qui la nostra guida in merito.
Con l'opzione "Utilizza dominio esistente" è possibile selezionare un sottodominio attivato in precedenza, un dominio aggiuntivo configurato sullo stesso account cPanel, oppure una cartella all'interno dello spazio che ospita il sito principale.
Consigliamo di usare un sottodominio o un dominio aggiuntivo che sia associato a una directory differente da quella che ospita il sito principale, per mantenere l'ambiente di produzion e quello di sviluppo separati.
Database Nome: richiede l'inserimento del nome del database sul quale il sistema clonerà il database di partenza. E' possibile compilare il riquadro con un database già esistente (solo la parte finale, senza la radice in quanto già definita), oppure lasciare la compilazione predefinita, in modo che WP Toolkit generi un nuovo database su cui lavorare.
Una volta impostati tutti i parametri è sufficente cliccare sul bottone "Avvio" per lanciare l'esecuzione della clonazione.
Una volta conclusa l'operazione, il nuovo ambiente è disponibile tra i siti WordPress associati a WP Toolkit.