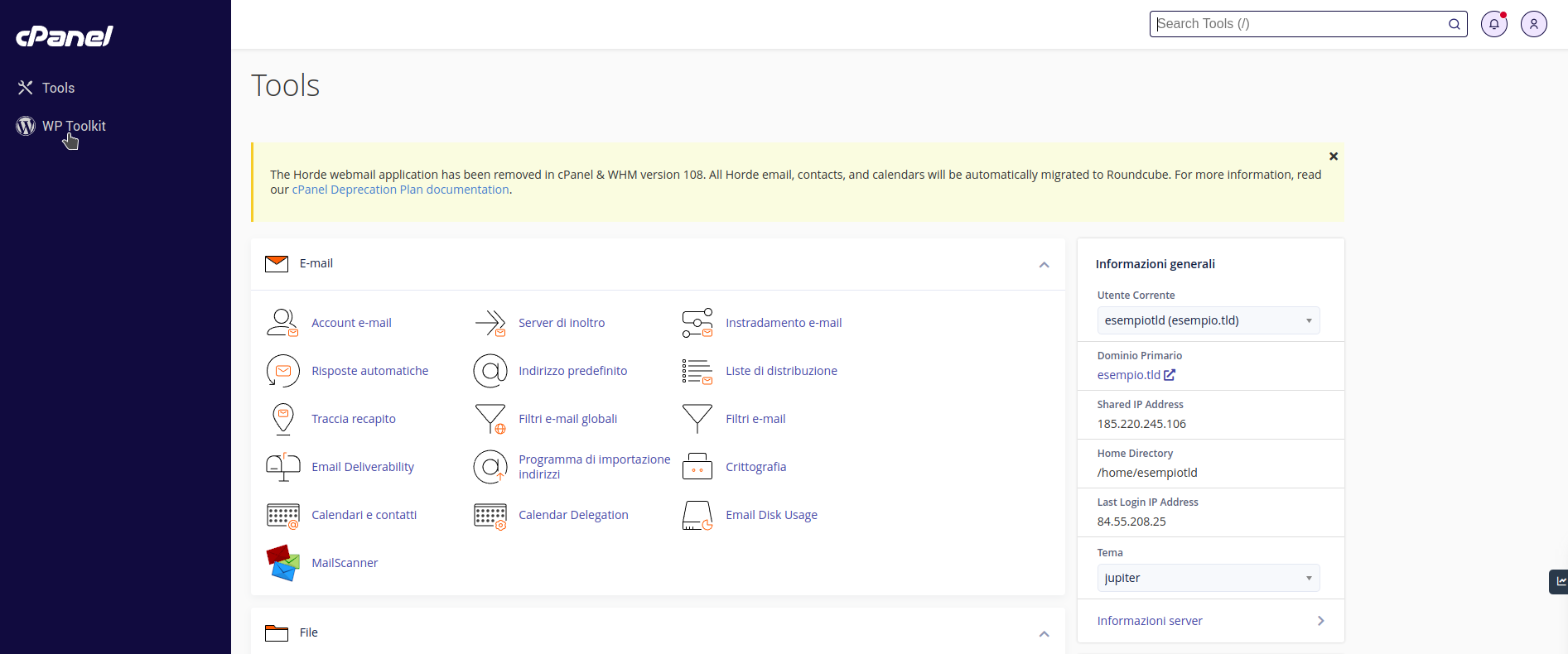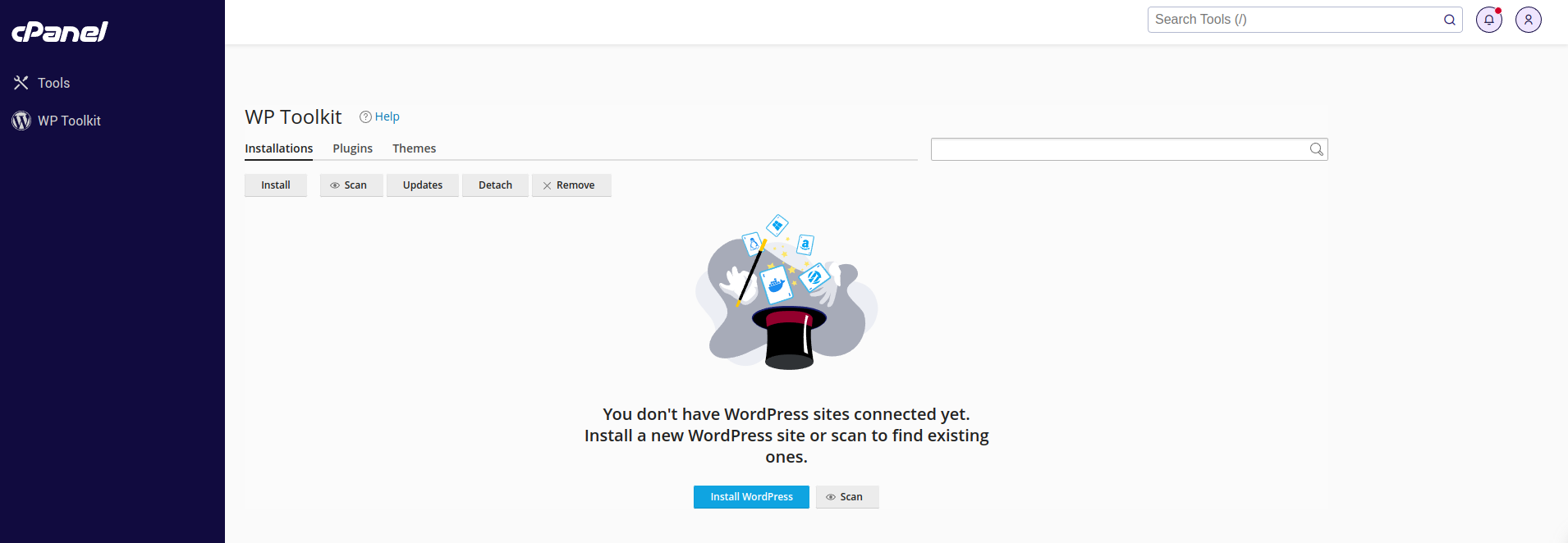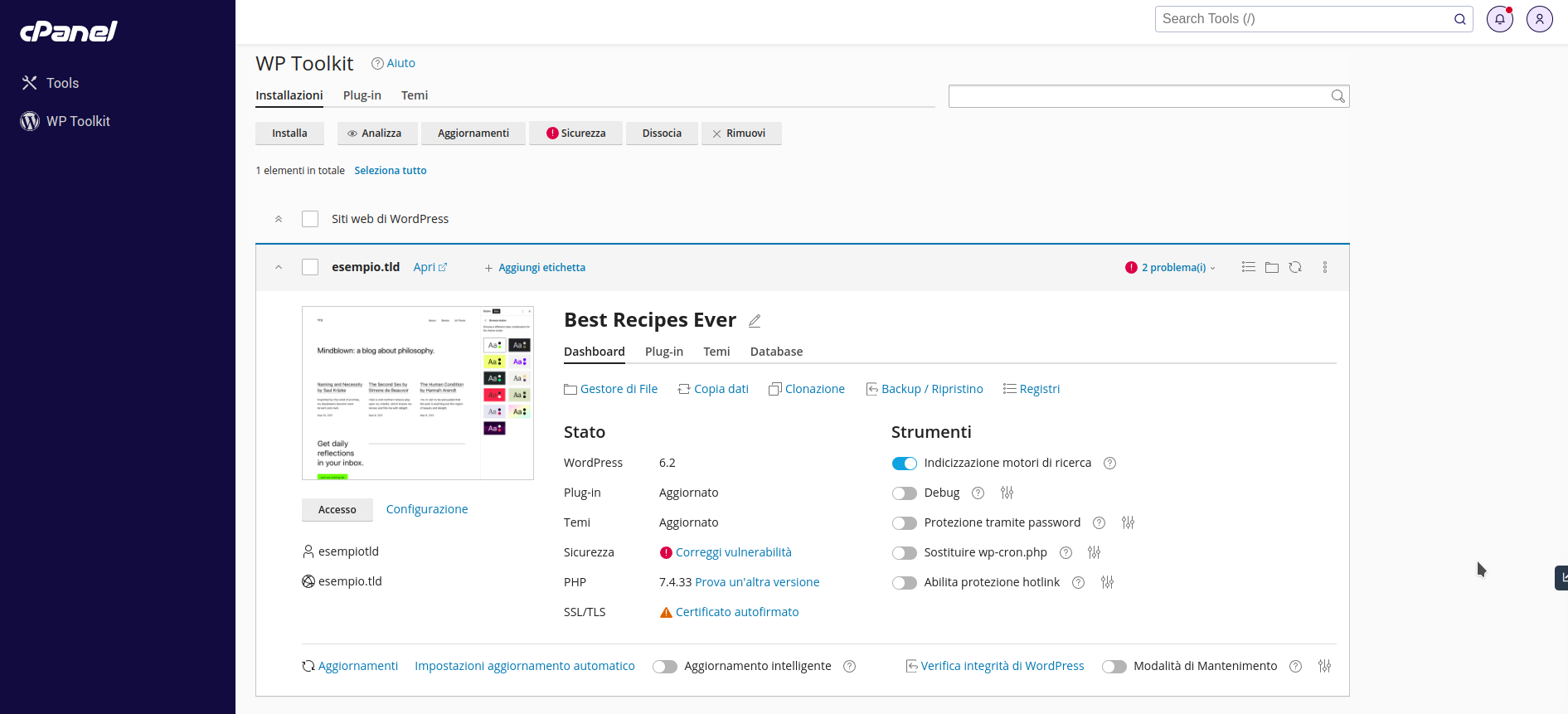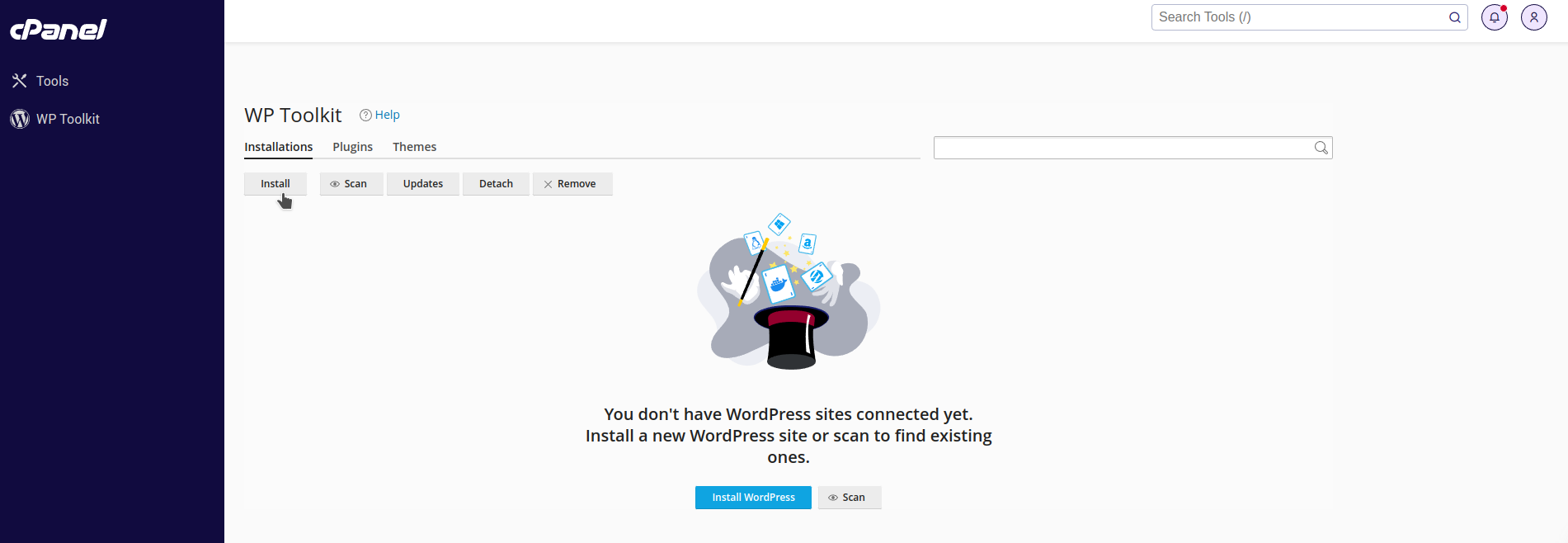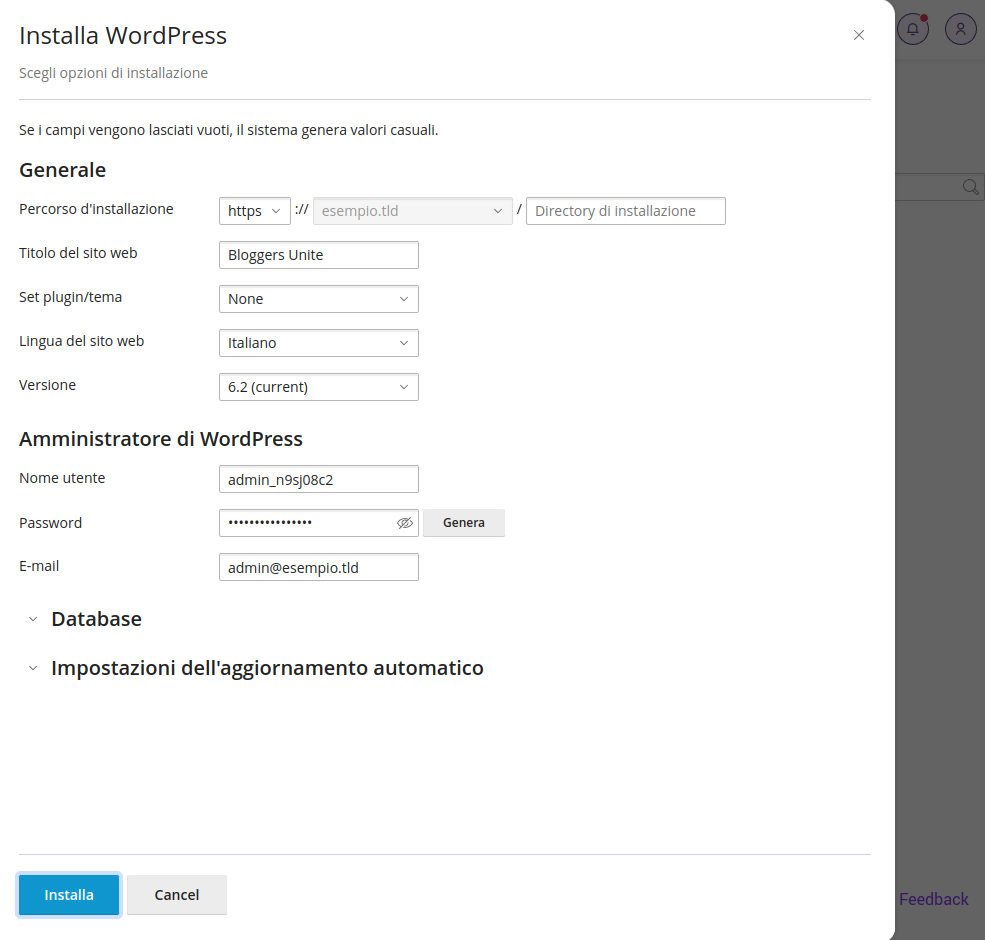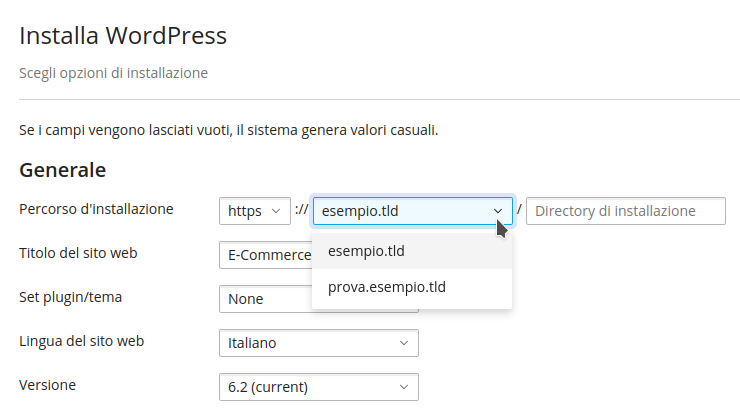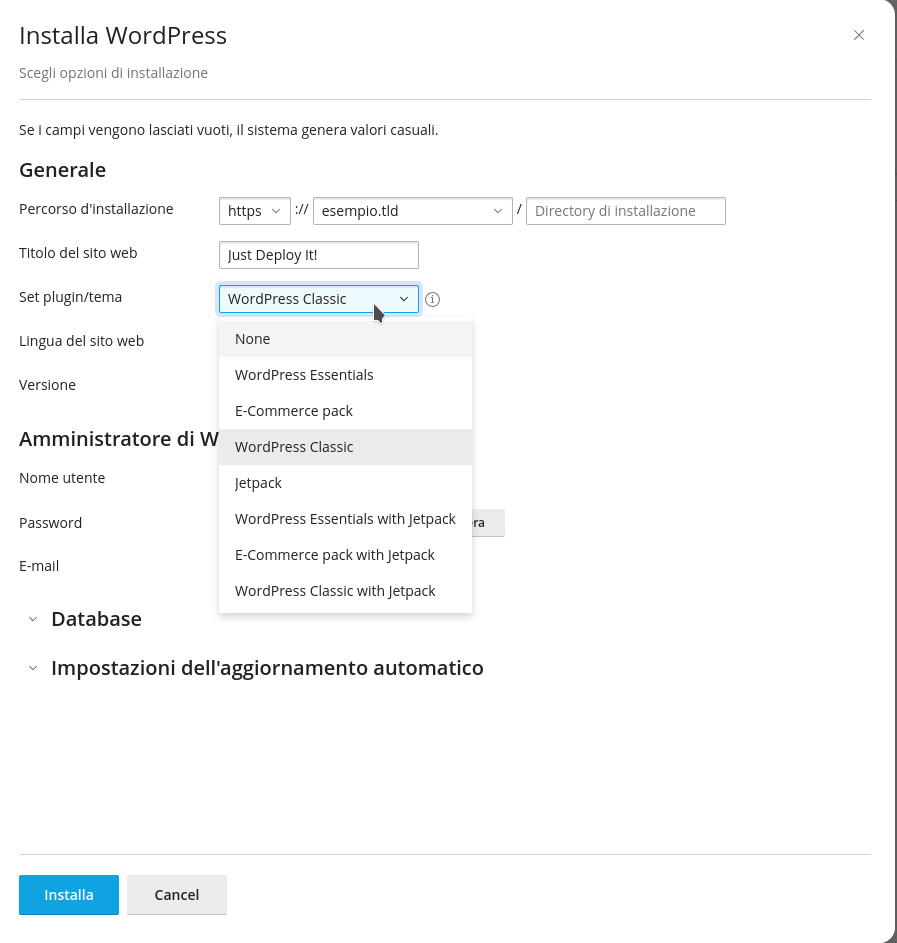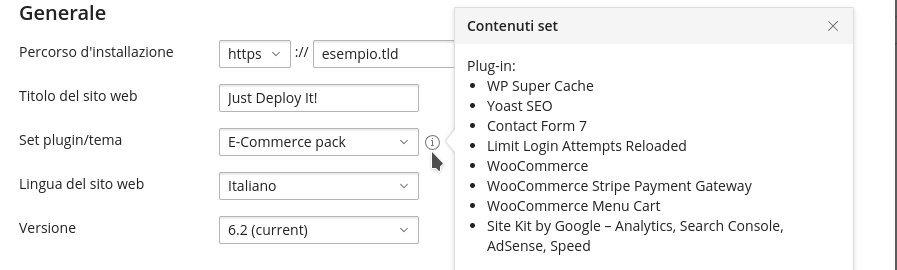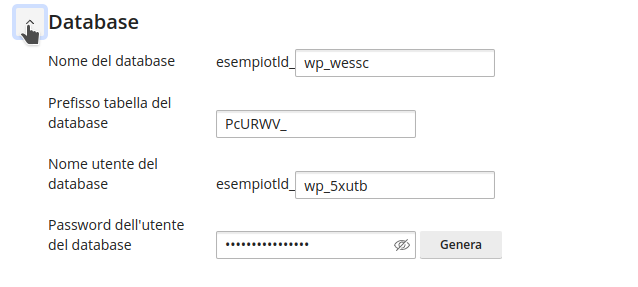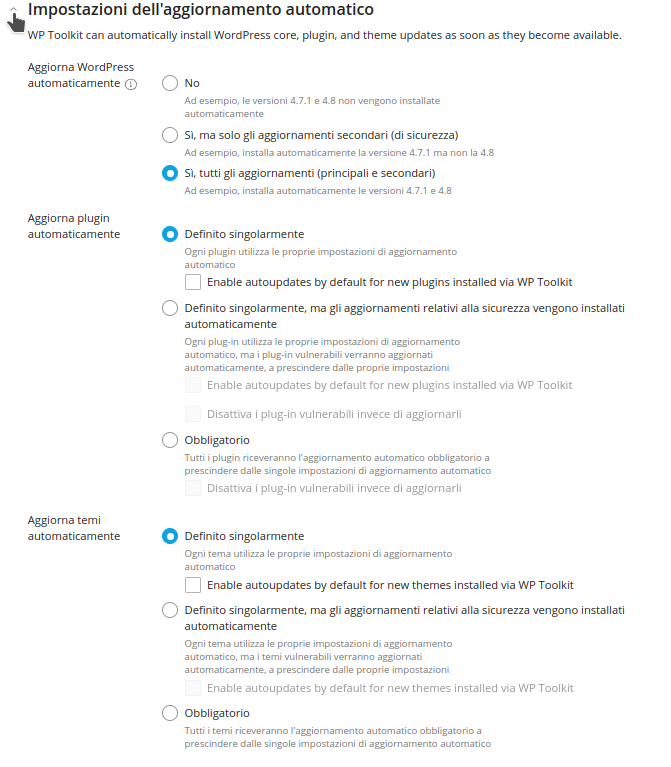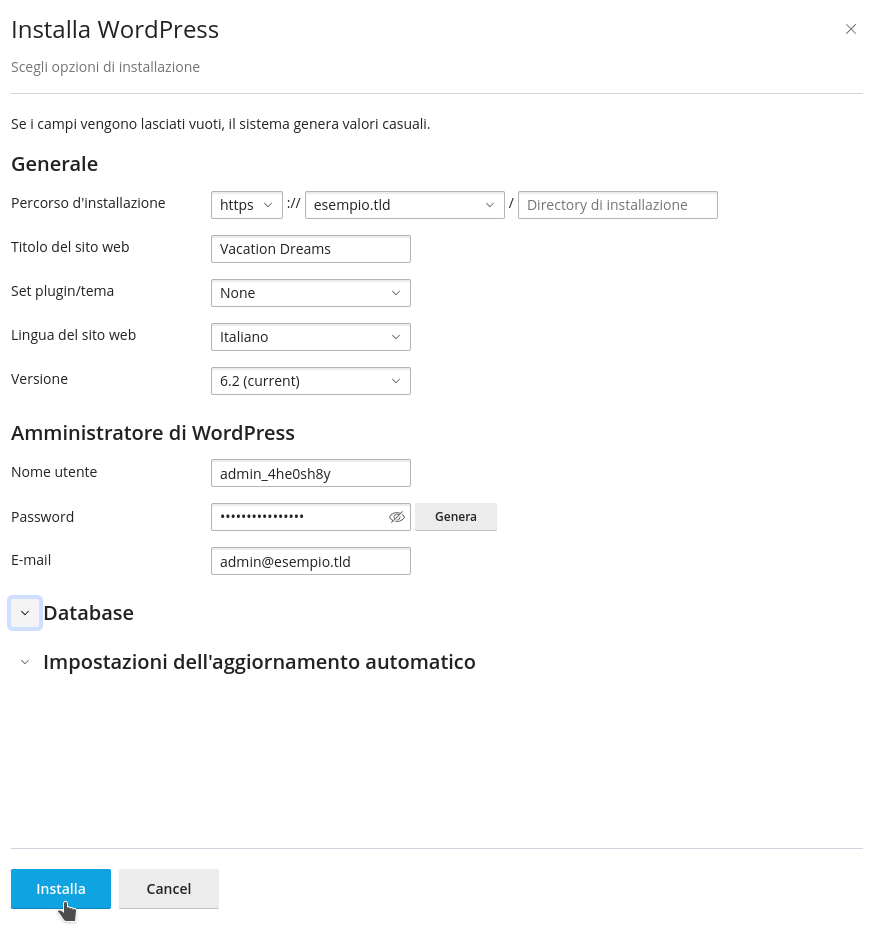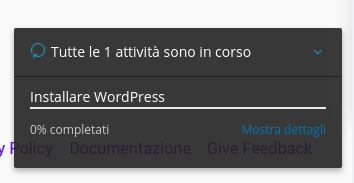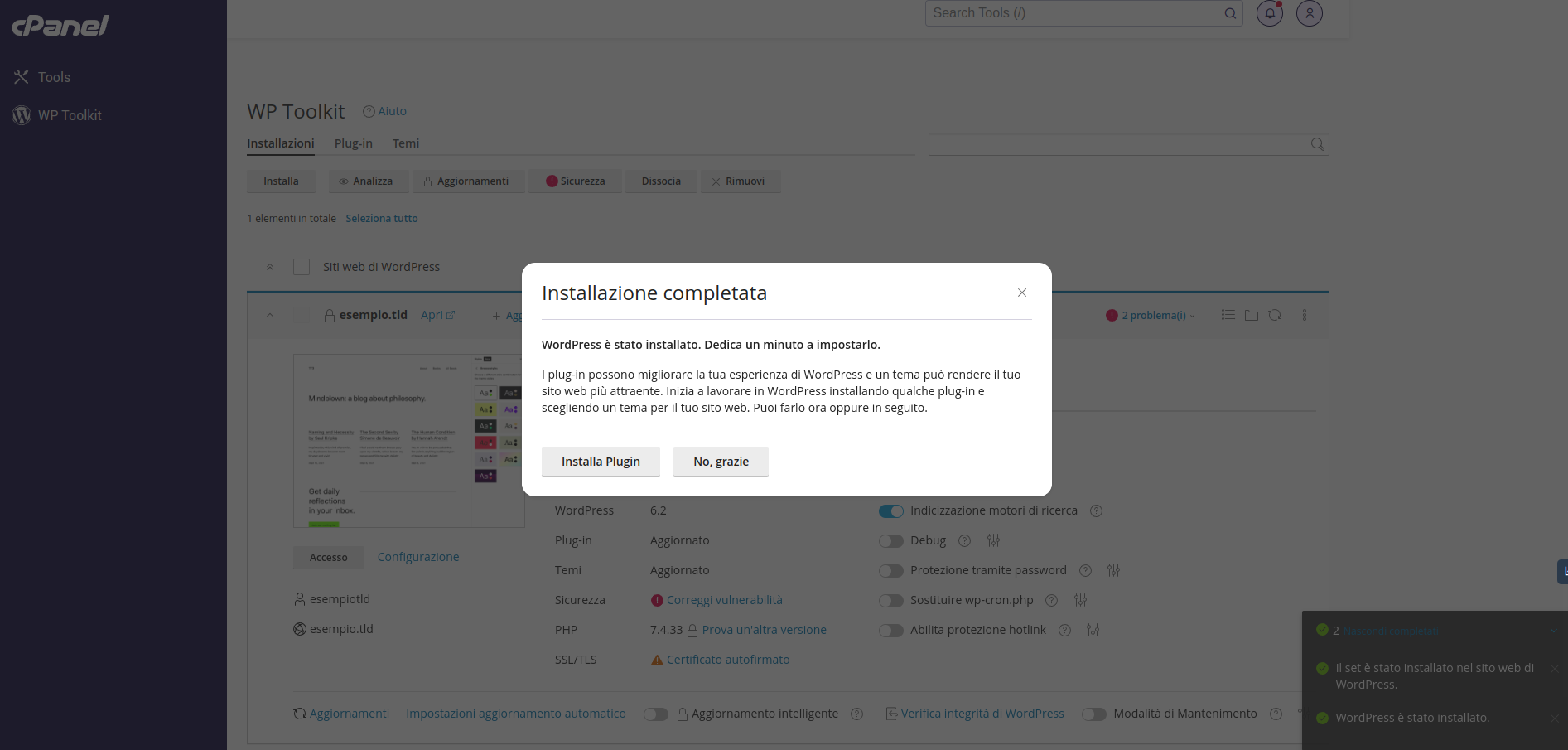Installare WordPress
E' possibile installare WordPress dal pannello di controllo cPanel, tramite la comoda e semplice interfaccia fornita da WP Toolkit.
Per utilizzare questo strumento è necessario accedere al proprio pannello di controllo cPanel visitando l'indirizzo https://mail.DOMINIO:2083 con proprio browser internet, sostituendo a DOMINIO il dominio del vostro sito internet senza www, ed entrare nella sezione "WP Toolkit". In questa guida, per semplificare, utilizzeremo esempio.tld come DOMINIO.
La schermata iniziale è relativa alle "installazioni di WordPress" e mostrerà tutti gli ambienti su cui è presente questo CMS. Nel caso non li rilevasse, WP Toolkit apparirà vuoto, mostrando una notifica con cui suggerisce di procedere con l'installazione di WordPress o la scansione dell'hosting per identificare un eventuale sito presente non ancora collegato a WP Toolkit. E' possibile procedere con queste operazioni tramite i bottoni "Install WordPress" e "Scan" (Analizza).
In questa sezione è possibile, inoltre, controllare eventuali aggiornamenti disponibili, tramite il tasto "updates" (aggiornamenti); scollegare WP Toolkit dalle installazioni WordPress presenti sul proprio hosting, utilizzando il tasto "Detach" (Dissocia); o cancellare completamente un sito con il bottone "Remove" (Rimuovi).
Una volta installato WordPress, WP Toolkit metterà a disposizione ulteriori funzionalità, come ad esempio "Sicurezza" e il pannello generale di gestione del sito.
Le altre sezioni accessibili sono "Plugins" e "Themes", nelle quali è possibile visionare l'elenco dei plugin e dei temi installati, attivarne di nuovi o rimuovere quelli inutilizzati.
Per avviare l'installazione di WordPress è sufficiente cliccare sul tasto "Install" in alto (o sul bottone blu "Install WordPress" al centro della scheda, se non ci sono altre installazioni presenti).
WP Toolkit aprirà una nuova scheda sulla sinistra, con i riquadri da compilare per procedere con l'installazione di WordPress.
Ora vediamo come compilare correttamente i parametri richiesti dal sistema, che per rendere più semplice la procedura precompilerà tutto automaticamente. La compilazione predefinita non è permanente e può essere modificata completamente o parzialmente a seconda delle proprie necessità o preferenze.
GENERALE
Percorso d'Installazione: indica il dominio su cui si vuole installare Wordpress. Per attivarlo su quello principale, in questo caso esempio.tld, non ci sono modifiche da eseguire, se invece deve rispondere a una sottocartella (come ad esempio www.esempio.tld/blog) è necessario compilare con il nome della cartella il riquadro vuoto riportato a seguito del dominio.
Se c'è sottodominio attivo (ad esempio prova.esempio.tld) e si vuole installare Wordpress in quella destinazione è possibile cliccare sul dominio e aprire il menù a tendina per selezionare quello corretto. Per avere questa possibilità è necessario prima attivare il sottodominio su cPanel. E' possibile consultare la nostra guida in merito qui.
Titolo del sito web: WP Toolkit suggerisce dei nomi casuali, ma in genere pertinenti, è possibile modificarli con quello che si preferisce cancellando la proposta predefinita e ricompilando il riquadro con il nome che si vuole utilizzare.
Set plugin/tema: tramite il menù a tendina è possibile selezionare una delle soluzioni suggerite da WP Toolkit, che vanno dalla versione base di Wordpress a pacchetti che prevedono anche l'attivazione di plugin utili non presenti nella versione predefinita del CMS.
Cliccando sull'icona di informazione, visibile accanto al menù a tendina, è possibile visionare i plugin previsti dalla proposta selezionata.
Lingua del sito web: è il menù che permette di definire la lingua del pannello amministrativo di WordPress.
Versione: è il menù con il quale è possibile selezionare la verisone di WordPress da installare.
Per motivi di sicurezza consigliamo di utilizzare sempre la più recente.
AMMINISTRAZIONE DI WORDPRESS
In questa sezione WP Toolkit propone le credenziali di accesso (utente, password e indirizzo email associato all'utente), ciascuno di questi parametri è modificabile a piacimento, a seconda della propria preferenza.
DATABASE
In questa zona WP Toolkit, riepiloga i dati relativi al database, anche in questo caso si tratta di parametri modificabili a seconda della propria preferenza.
In merito a questa sezione è importante tenere presente due cose:
- se il database e l'utente non sono ancora stati attivati su cPanel, l'attivazione verrà effettuata da WP Toolkit. I campi saranno sempre compilati con nuovi dati, quindi WP Toolkit di base proporrà di creare nuovi database ad ogni nuova installazione di WordPress.
- Se si volesse utilizzare un database e un utente già esistenti è necessario modificare i riquadri riportando solo la parte oltre il trattino basso del nome database e nome utente già esistenti. Anche la password dovrà essere modificata con quella effettiva dell'utente attivo.
IMPOSTAZIONI DELL'AGGIORNAMENTO AUTOMATICO
In questa sezione è possibile definire come dovrà comportarsi WP Toolkit con gli aggiornamenti di Wordpress, dei plugin e dei temi.
In base alla propria preferenza è possibile definire diversi livelli di aggiornameni automatici:
WordPress
- opzione "no": disabilita gli aggiornamenti automatici, con questa scelta gli aggiornamenti del CMS è a carico dell'amministratore del sito, che dovrà procedere manualmente di volta in volta;
- opzione "Sì, ma solo gli aggiornamenti secondari (di sicurezza)": con questa scelta verranno eseguiti aggiornamenti della versione utilizzata (ad es. dalla 6.1 alla 6.1.1, ma non alla 6.2);
- opzione "Sì, tutti gli aggiornamenti (principali e secondari)": con questa scelta WP Toolkit eseguirà tutti gli aggiornamenti disponibili.
Plugin/Temi
- opzione "Definito singolarmente": plugin e temi utilizzeranno le proprie impostazioni di aggiornamento. Abilitando la spunta il sistema attiverà l'aggiornamento automatico per tutti i temi e i plugin che vengono installati tramite WP Toolkit;
- opzione "Definito singolarmente, ma gli aggiornamenti relativi alla sicurezza vengono installati automaticamente": manterrà le configurazioni di aggiornamento definiti sui singoli plugin/temi, ma i plugin e i temi vulnerabili verranno aggiornati dal sistema indipendentamente dalle impostazioni definite sui singoli componenti;
- opzione "Obbligatorio": WP Toolkit effettuerà automaticamente gli aggiornamenti obbligatori, a prescindere dalle impostazioni definite sui singoli plugin/temi.
Per motivi di sicurezza consigliamo di aggiornare sempre tutto all'ultima versione possibile, tuttavia è importante tenere in considerazione che queste operazioni possono comportare incompatibilità tra i diversi componenti e causare malfunzionamenti sul sito.
Una volta definiti tutti i parametri è sufficiente cliccare sul tasto blu "Installa" per avviare l'installazione di Wordpress.
A questo punto l'installazione verrà eseguita dal sistema, che mostrerà il progresso in basso a sinistra.
L'operazione può richiedere qualche minuto.
Una volta terminata l'installazione WP Toolkit si presenterà nel seguente modo:
La scheda "Installazione completata" permette di procedere subito con l'installazione manuale di nuovi plugin: cliccando su "installa plugin", infatti, si aprirà la scheda "plugin e temi" con la quale è possibile procedere con l'attivazione di nuovi componenti per Wordpress. Scegliendo "No, grazie" la scheda verrà chiusa automaticamente, lasciando libero accesso al pannello di gestione del sito.
Per qualsiasi ulteriore chiarimento o per segnalare eventuali problemi riscontrati potete contattare il supporto Artera aprendo un ticket dalla propria area riservata o scrivendo una email a support@artera.net.