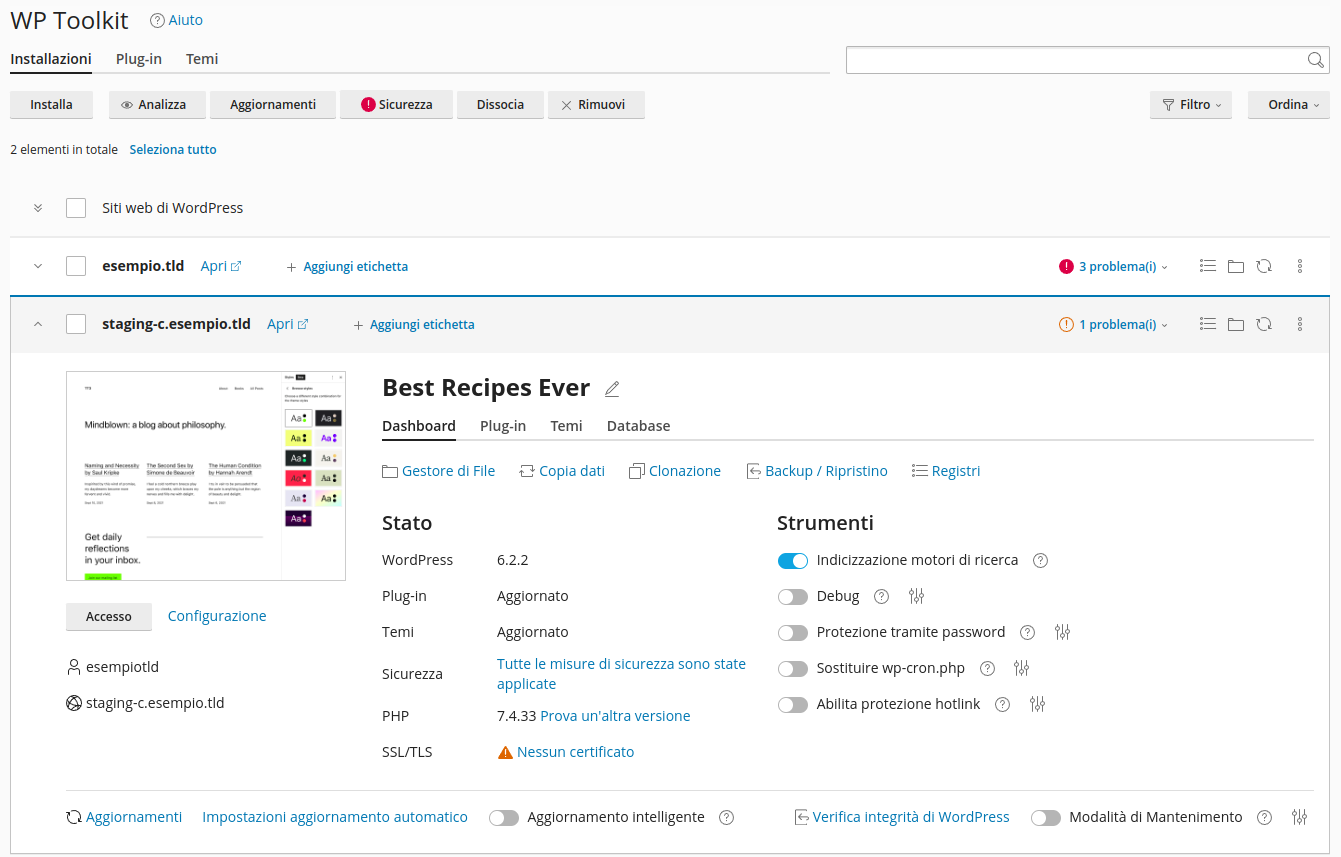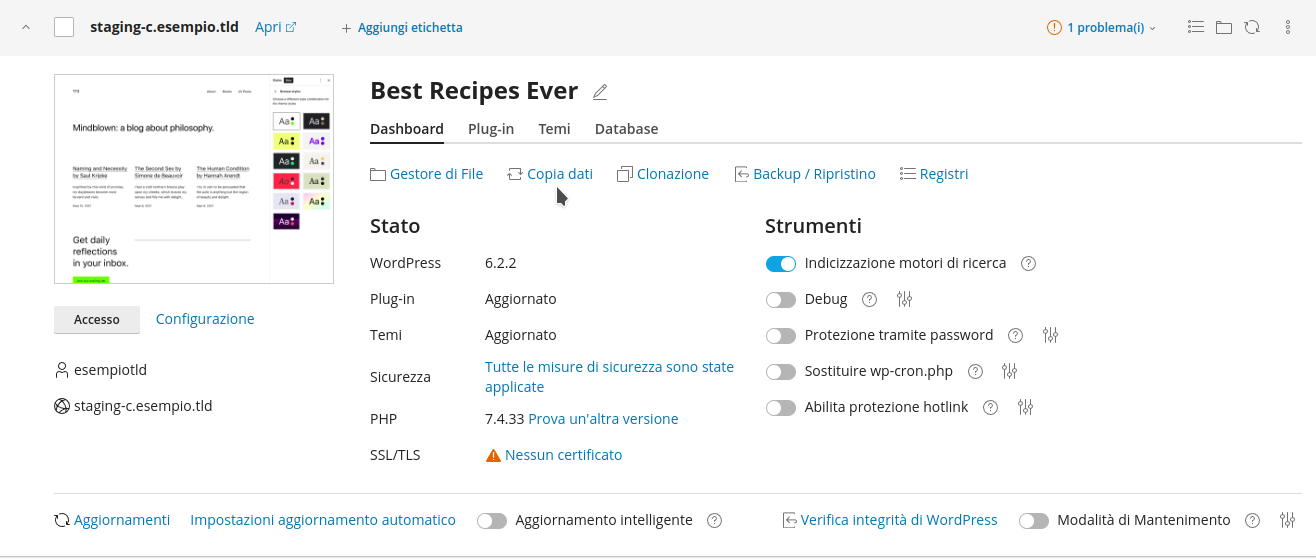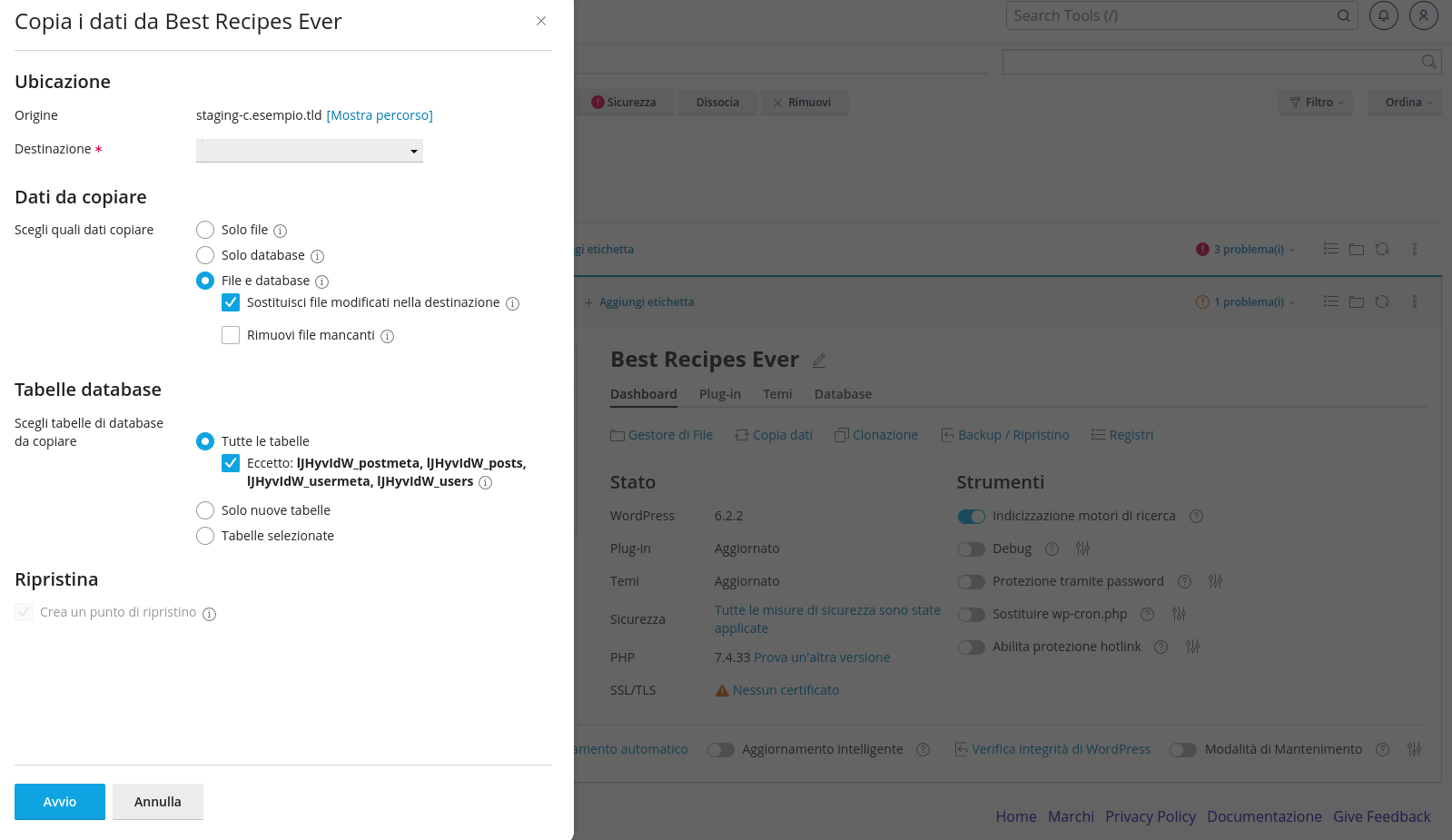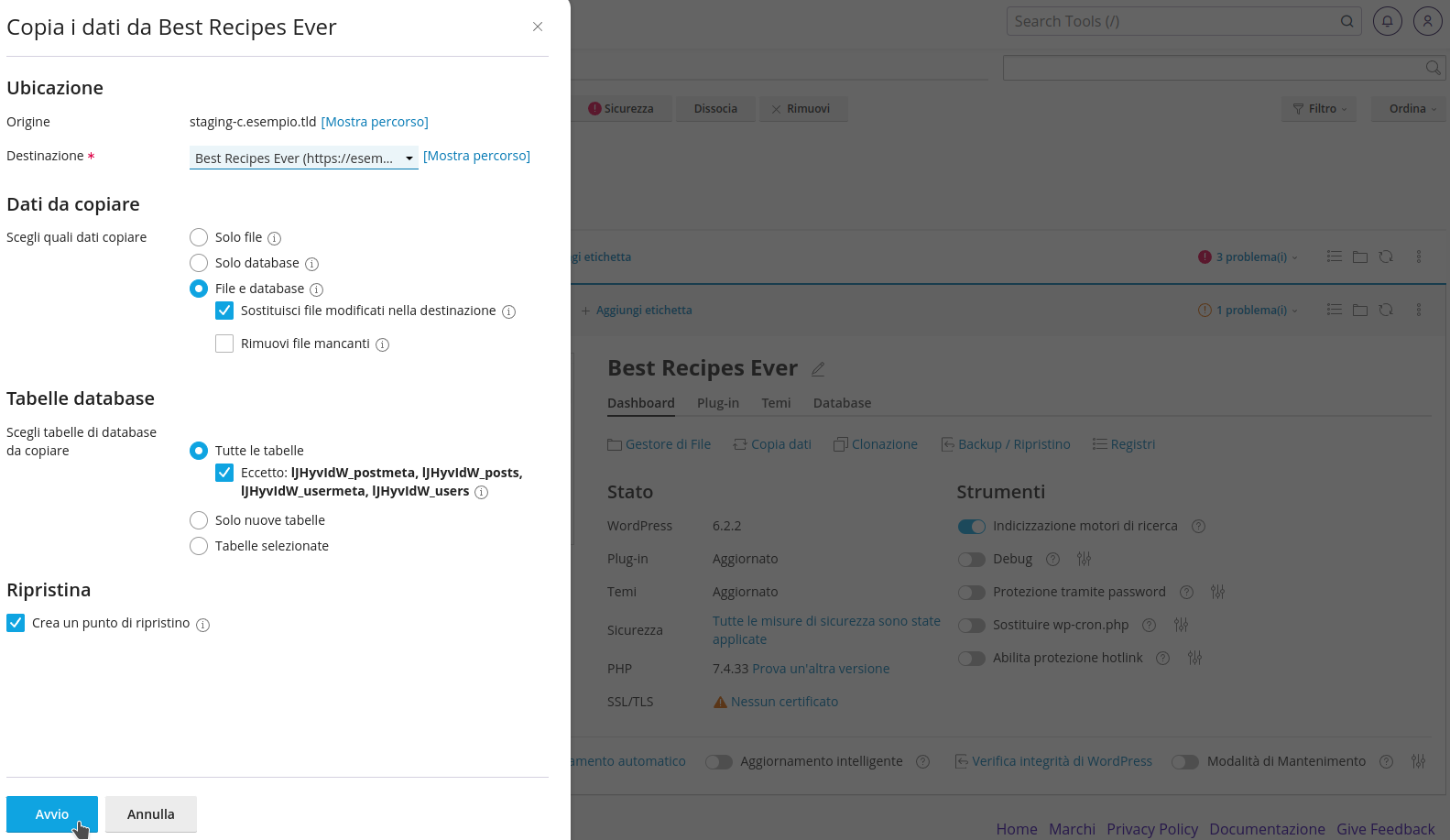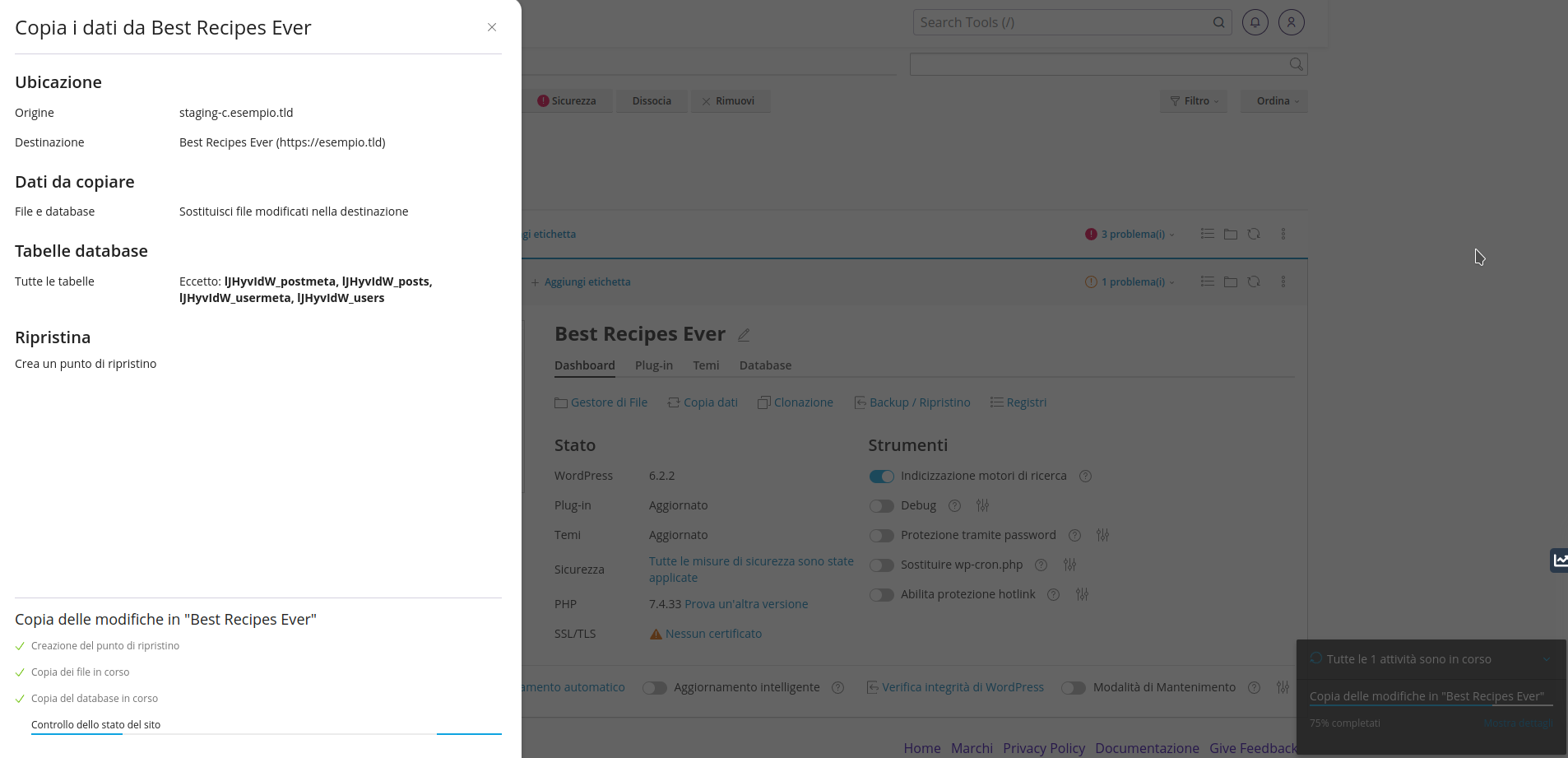Pubblicare modifiche eseguite su ambiente di sviluppo sul sito di produzione
In questa guida spieghermo come pubblicare sul sito in produzione eventuali modifiche e aggiornamenti effettuati su un ambiente di sviluppo separato, come potrebbe essere un sottodominio di staging.
Prima di tutto è necessario accedere al proprio pannello di controllo cPanel visitando l'indirizzo https://mail.DOMINIO:2083 con proprio browser internet, sostituendo a DOMINIO il dominio del vostro sito internet senza www, ed entrare nella sezione "WP Toolkit". In questa guida, per semplificare, utilizzeremo esempio.tld come DOMINIO.
Una volta eseguito l'accesso a WP Toolkit ci si troverà davanti al pannello di gestione, in sui saranno mostrati l'ambiente di produzione (nel nostro caso esempio.tld) e l'ambiente di sviluppo (nello screenshot di esempio: staging-c.esempio.tld).
Per rendere pubbliche sul sito di produzione le modifiche eseguite sull'ambiente di sviluppo è necessario cliccare sulla voce "Copia dati" presente nel pannello di gestione relativo al dominio su cui sono stati effettuati gli aggiornamenti. Nel nostro caso pubblicheremo le modifiche eseguite su staging-c.esempio.tld su esempio.tld.
Una volta cliccato su "Copia dati" si aprirà sulla sinistra il pannello con il quale sarà possibile definire i termini dell'operazione, come ad esempio l'ambiente su cui importare i dati e che tipo di elementi copiare.
Nella sezione Ubicazione sono riportati il dominio di origine (con la possibilità di verificare la directory di appartenenza cliccando su [Mostra percorso]) e il dominio di destinazione, che è possibile scegliere tramite il menù a tendina. Questa opzione permette di copiare i dati su diversi ambienti condivisi dallo stesso account cPanel. Nel nostro caso selezioneremo esempio.tld.
Nella sezione Dati da copiare il sistema permetterà di stabilire quali elementi importare nell'ambiente di destinazione:
- solo file: copia le modifiche eseguite sui file di WordPress, inclusi i file core, dei temi e dei plugin. Selezionando questa opzione non verrà effettuata alcuna operazione a livello di Database, di conseguenza il sistema rimuoverà la sezione "Tabelle database". Sarà possibile decidere se sostituire i file nella cartella di destinazione (sovrascrivere quindi i file presenti nella destinazione con quelli modificati nella cartella di origine), se rimuovere i file mancanti (eliminare file presenti nella destinazione, che non sono presenti nell'origine), o fare entrambe le cose.
- Solo database: saranno importate solo le modifiche eseguite sul database, il sistema quindi rimuoverà le opzioni relative alla modifica dei file e permetterà di definire solo le preferenze riportate nella sezione "Tabelle database".
- File e database: permette di definire come agire sia a livello di file, che di database.
Nella sezione Tabelle database è possibile determinare quali tabelle coinvolgere nell'importazione dei dati. Come per la sezione precedente le opzioni sono piuttosto intuitive:
- Tutte le tabelle: sovrascriverà il database di destinazione con quello di origine.
- Solo nuove tabelle: importerà nel database di destinazione solo le nuove tabelle, non ci sarà quindi una sovrascrittura dei dati, ma un inserimento di quelli nuovi.
- Tabelle selezionate: permette di scegliere le tabelle da importare, selezionandole dall'elenco mostrato cliccando su "Seleziona tabelle da copiare".
La sezione Ripristina permette di far eseguire al sistema un backup di sicurezza, in modo che si possa ripristinare velocemente lo stato del sito immediatamente precedente all'esecuzione dell'operazione.
E' consigliato lasciare questa opzione abilitata, nel caso non si fosse eseguito un backup manualmente prima di procedere con la pubblicazione delle modifiche.
Una volta stabilito come procedere sarà sufficiente cliccare sul pulsante "Avvio" riportato in basso.