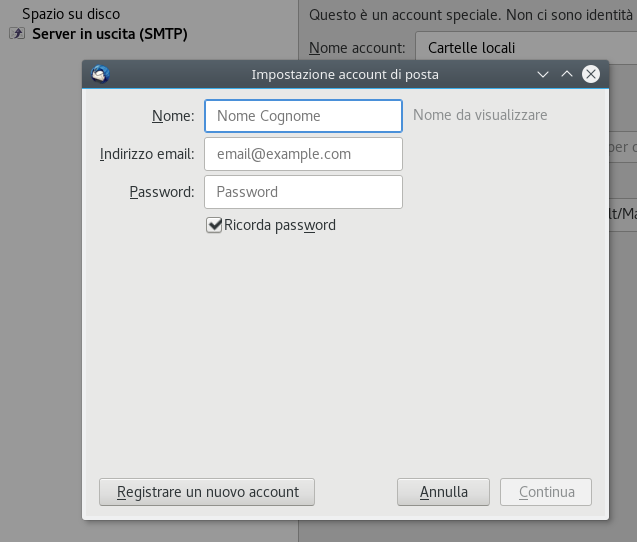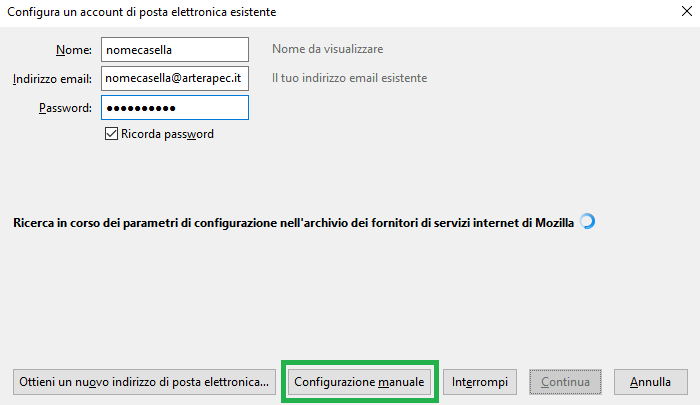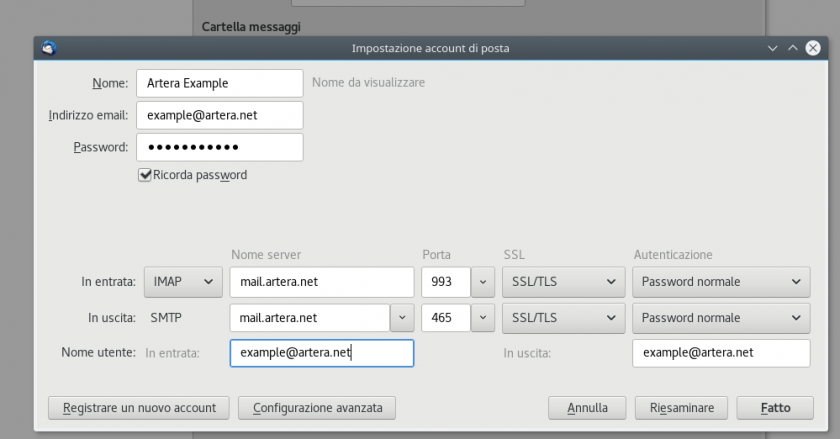Guida alla configurazione della casella PEC su Mozilla Thunderbird
Di seguito illustreremo come configurare la cesella di posta certificata su Thunderbird.
Link download: https://www.thunderbird.net/it/
Clicca sul pulsante "Azioni account" e quindi su "Aggiungi account di posta..." per iniziare la creazione del tuo account.
Nome: Inserisci il nome che apparirà a tutti i destinatari di posta elettronica.
Indirizzo e-mail: Inserisci la tua casella di posta certificata
Password: inserisci la password della relativa casella
Clicca il pulsante "Continua" per proseguire.
Step 4
Thunderbird proverà ad autoconfigurare la casella di posta. E' possibile che non riesca a trovare le configurazioni automatiche, pertanto inserisci manualmente le giuste modifiche cliccando sul pulsante "Configurazione manuale" e digitando i parametri come indicato nelle figure successive.
Nome, Indirizzo email e password: saranno compilate in automatico
In entrata: selezionare IMAP
Nome del Server: imaps.arterapec.it
Porta: 993
SSL: SSL/TLS
Autenticazione: Password normale
In uscita: smtps.arterapec.it
Porta: 465
SSL: SSL/TLS
Autenticazione: Password normale
Nome utente in entrata/in uscita: inserite il vostro indirizzo di posta certificata
Clicca il pulsante "fatto" per proseguire e terminare la configurazione.

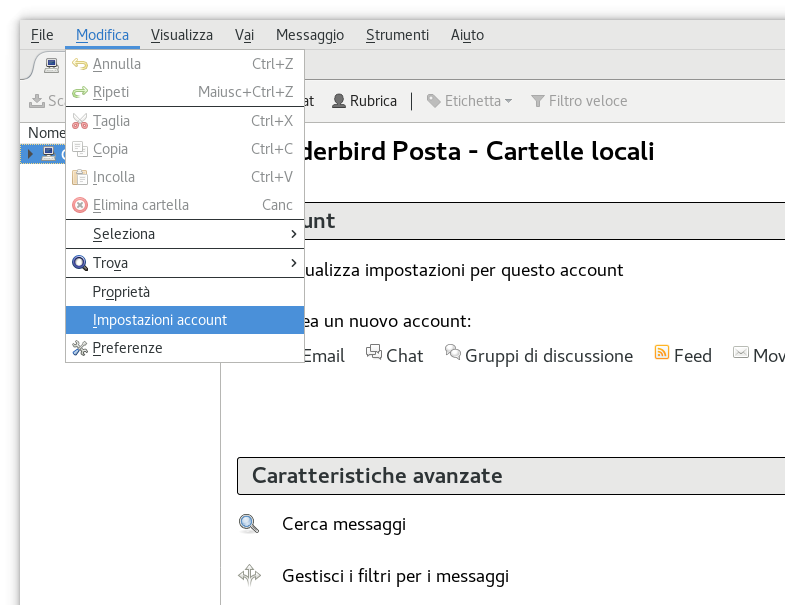
.png)