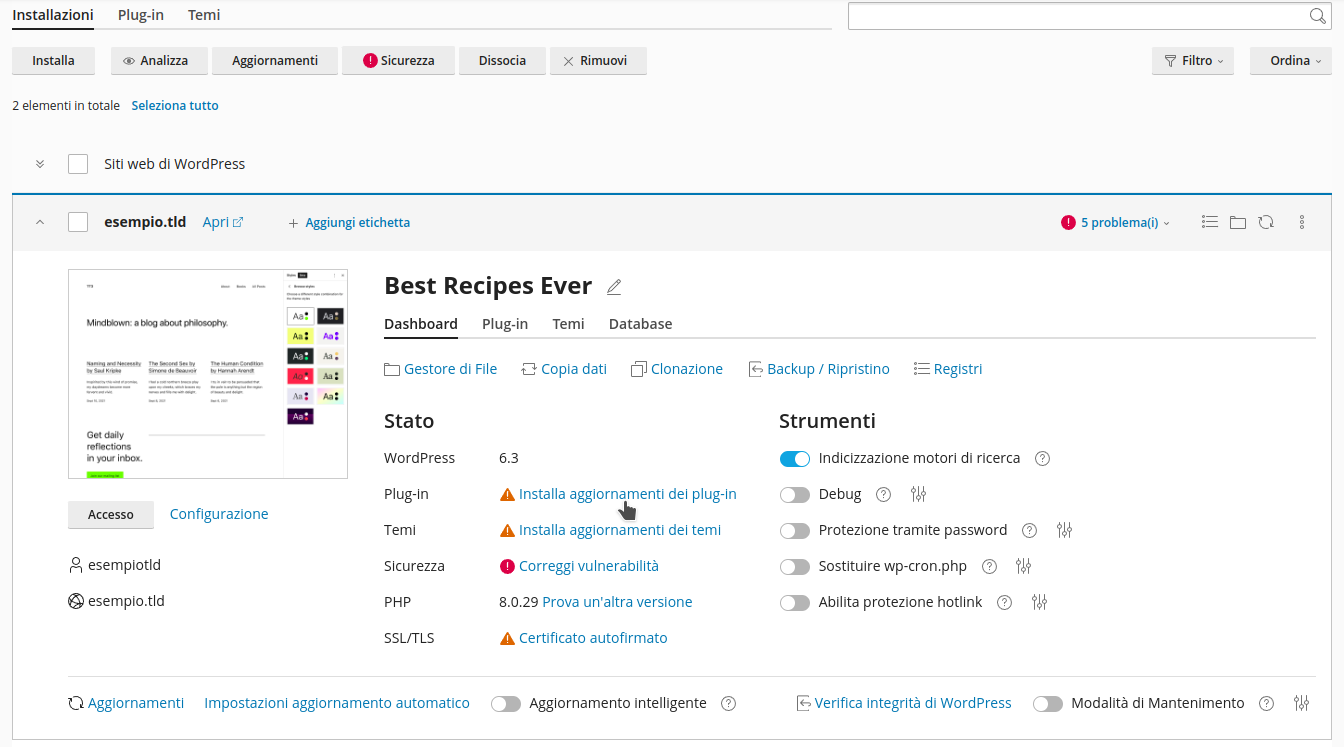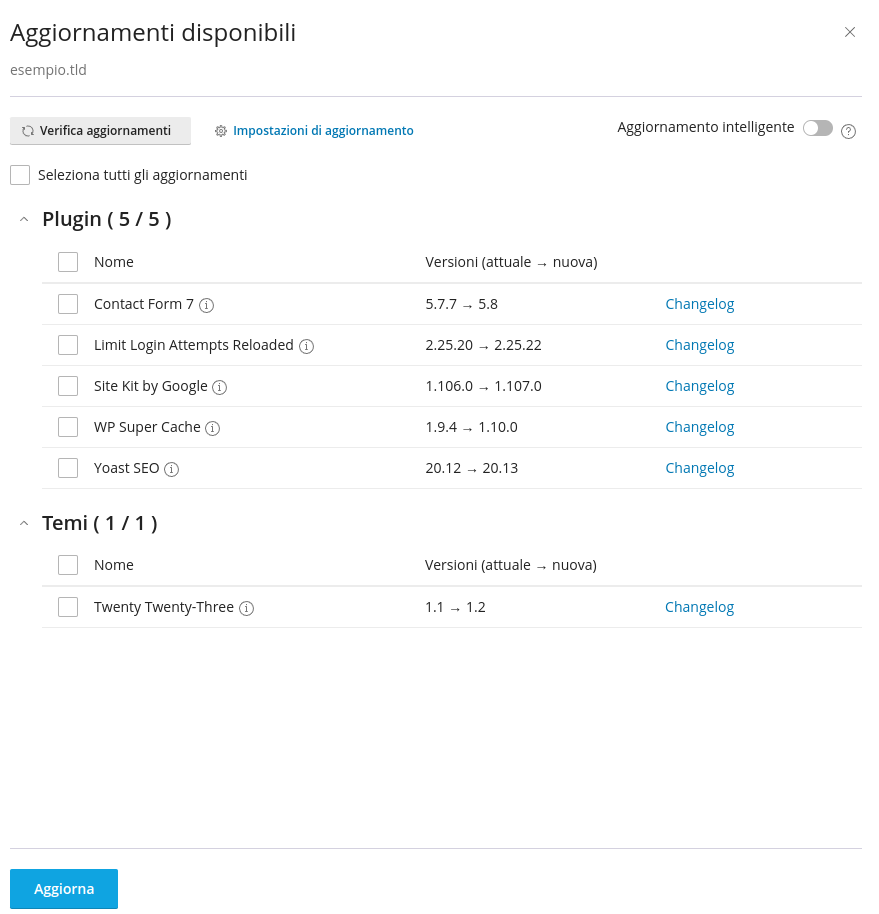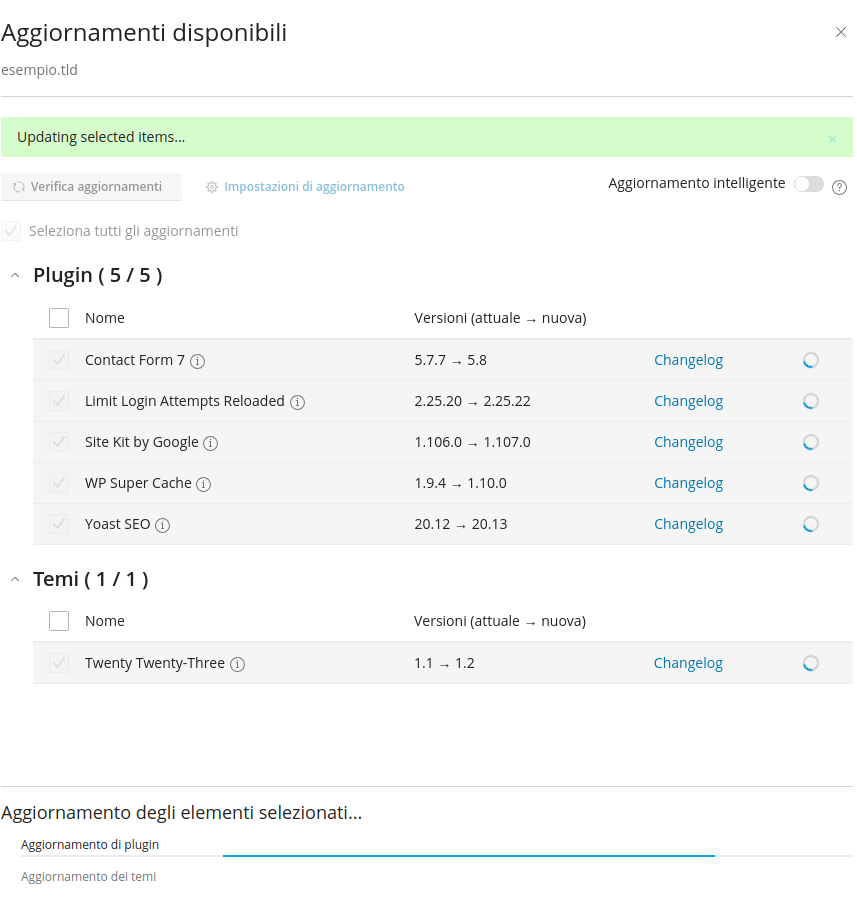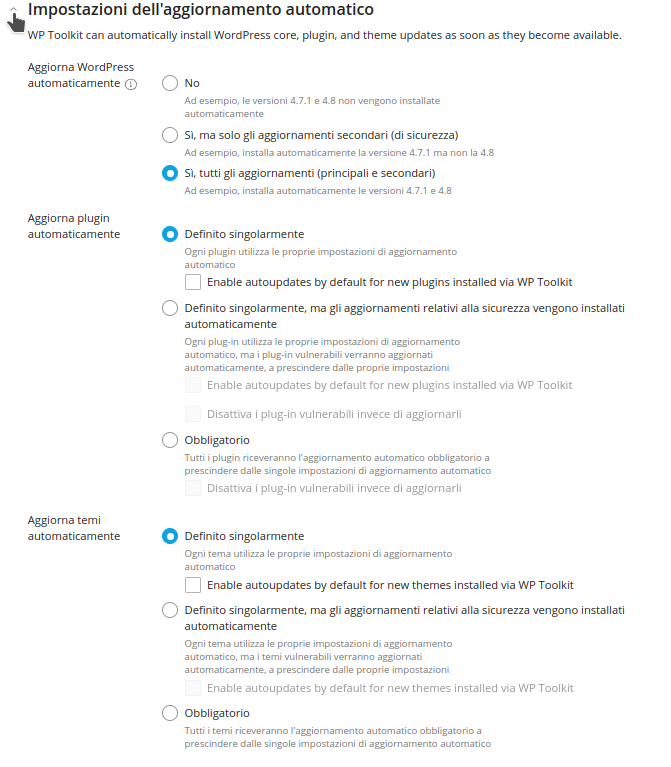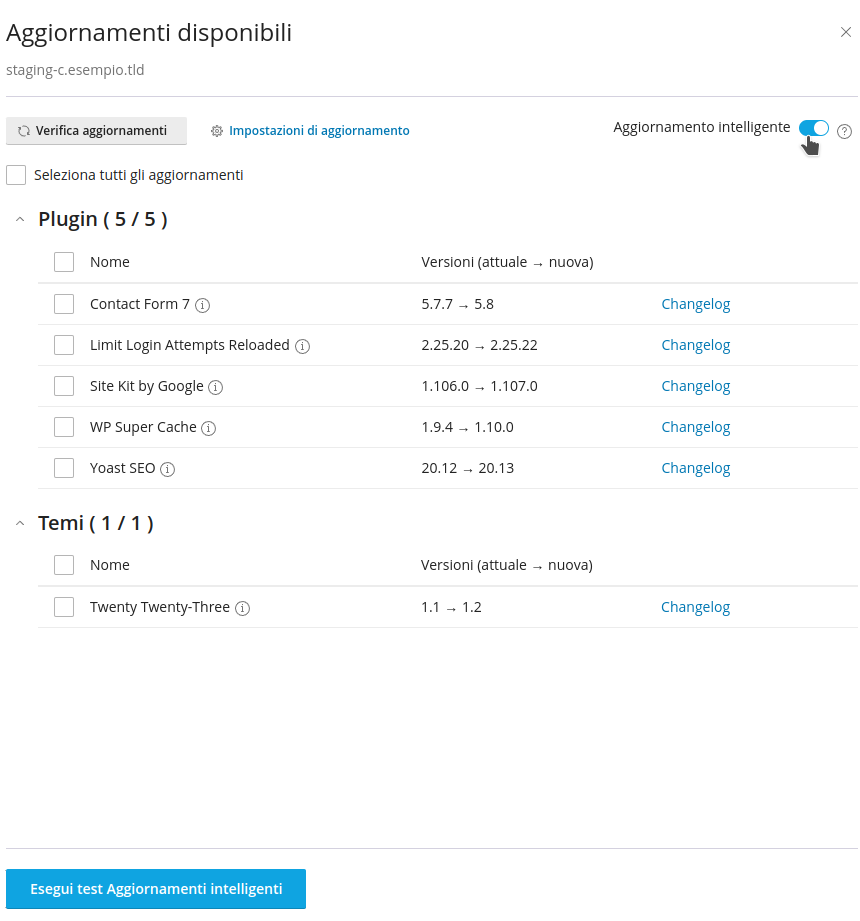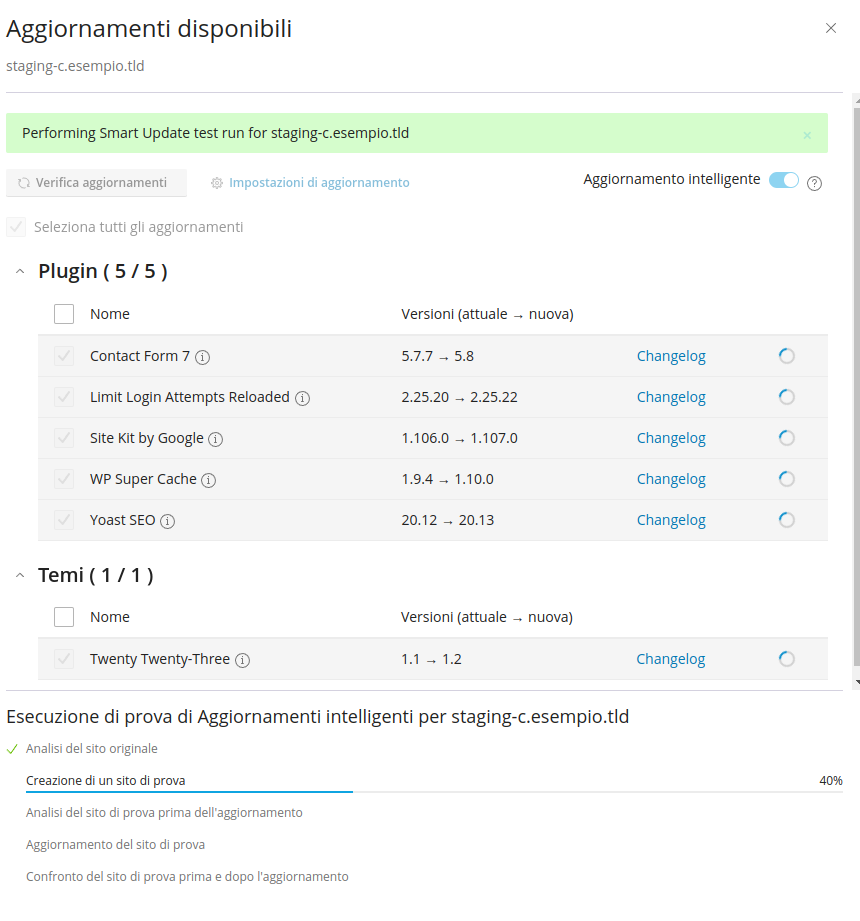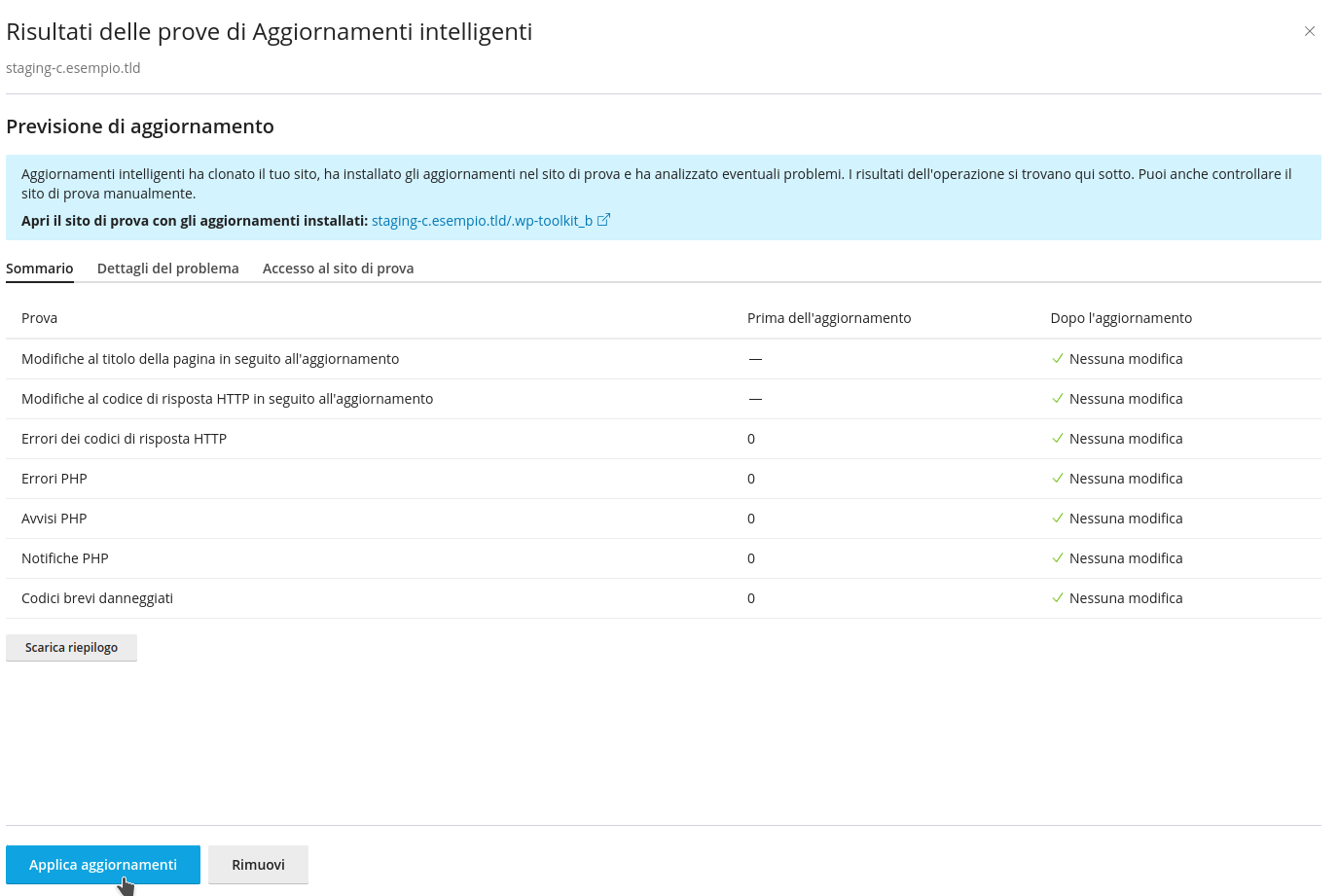Aggiornare Plugin e Temi
Aggiornare plugin e temi è molto semplice con WP Toolkit e in questa guida mostreremo come fare.
Prima di tutto è necessario accedere al proprio pannello di controllo cPanel visitando l'indirizzo https://mail.DOMINIO:2083 con proprio browser internet, sostituendo a DOMINIO il dominio del vostro sito internet senza www, ed entrare nella sezione "WP Toolkit". In questa guida, per semplificare, utilizzeremo esempio.tld come DOMINIO.
Una volta eseguito l'accesso a WP Toolkit il sistema mostrerà subito se è necessario effettuare gli aggiornamenti dei plugin e dei temi installati sul proprio sito.
Cliccando sulla voce indicata il sistema aprirà il pannello che permette di gestire i plugin e i temi, elencando quelli di cui è stata rilasciata una nuova versione.
E' possibile selezionare singolarmente i plugin e i temi da aggiornare o selezionare tutto spuntando la voce "Seleziona tutti gli aggiornamenti", a seconda della propria preferenza. La scheda mostrerà la versione del plugin e del tema attualmente utilizzata e la nuova versione alla quale si passerà con l'aggiornamento. Cliccando su "Changelog" sarà possibile visualizzare su una nuova scheda tutte le modifiche chè la nuova versione apporterà al plugin o il tema selezionato.
Una volta scelti gli elementi da aggiornare sarà sufficiente cliccare sul bottone blu "Aggiorna".
Altre funzioni utili disponibili su questo pannello sono:
- Il bottone "Verifica aggiornamenti": con il quale si può effettuare un analisi del sito e rilevare eventuali aggiornamenti disponibili.
- La voce "Impostazioni di aggiornamento": con il quale si possono modificare le impostazioni di aggiornamento, definendo se renderli automatici e a quale livello.
- L'opzione "Aggiornamento intelligente": con il quale il sistema esegue tutti gli aggiornamenti su un clone del sito, verifica che non ci siano problemi e restituisce l'esito dei controlli effettuati, permettendo di decidere se e come procedere con l'aggiornamento.
Impostazioni di aggiornamento
Le impostazioni di aggiornamento sono le stesse che WP Toolkit richiede di definire quando si procede con una nuova installazione di WordPress.
WordPress
- opzione "no": disabilita gli aggiornamenti automatici, con questa scelta gli aggiornamenti del CMS è a carico dell'amministratore del sito, che dovrà procedere manualmente di volta in volta;
- opzione "Sì, ma solo gli aggiornamenti secondari (di sicurezza)": con questa scelta verranno eseguiti aggiornamenti della versione utilizzata (ad es. dalla 6.1 alla 6.1.1, ma non alla 6.2);
- opzione "Sì, tutti gli aggiornamenti (principali e secondari)": con questa scelta WP Toolkit eseguirà tutti gli aggiornamenti disponibili.
Plugin/Temi
- opzione "Definito singolarmente": plugin e temi utilizzeranno le proprie impostazioni di aggiornamento. Abilitando la spunta il sistema attiverà l'aggiornamento automatico per tutti i temi e i plugin che vengono installati tramite WP Toolkit;
- opzione "Definito singolarmente, ma gli aggiornamenti relativi alla sicurezza vengono installati automaticamente": manterrà le configurazioni di aggiornamento definiti sui singoli plugin/temi, ma i plugin e i temi vulnerabili verranno aggiornati dal sistema indipendentamente dalle impostazioni definite sui singoli componenti;
- opzione "Obbligatorio": WP Toolkit effettuerà automaticamente gli aggiornamenti obbligatori, a prescindere dalle impostazioni definite sui singoli plugin/temi.
Aggiornamento intelligente
Per abilitare questa opzione è necessario cliccare sull'interruttore in alto a destra e avviare il test con il tasto blu "Esegui test Aggiornamenti intelligenti.
A questo punto WP Toolkit procede con la clonazione e gli aggiornamenti.
Al termine delle operazioni verrà mostrato il riepilogo, con eventuali criticità rilevate. Nel nostro caso non si sono verificati errori e si può procedere con l'aggiornamento del sito tramite il pulsante blu "Applica aggiornamenti".
Una volta conclusi gli aggiornamenti WP Toolkit eliminerà la copia del sito effettuata in precedenza.
Per motivi di sicurezza è consigliato aggiornare sempre all'ultima versione possibile sia WordPress che i plugin e i temi installati, in quanto le versioni più recenti risolvono bug e vulnerabilità di quelle precedenti.