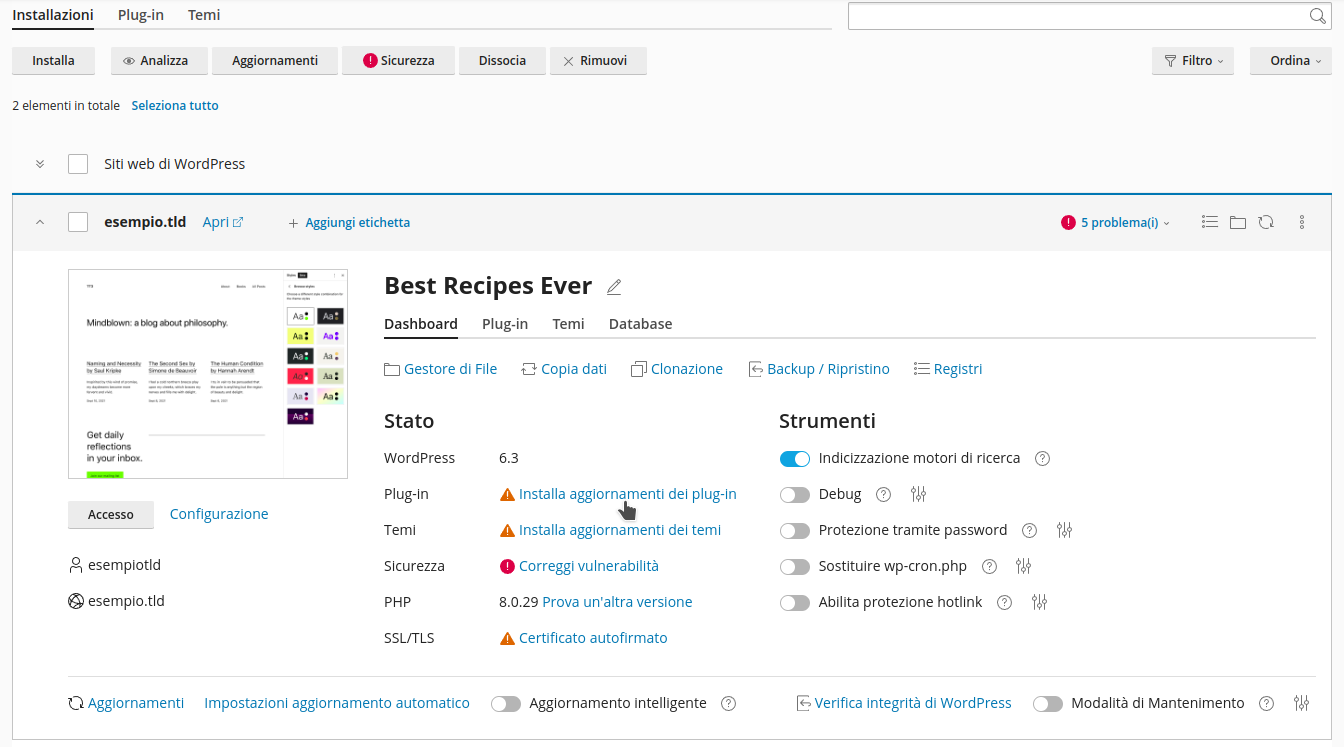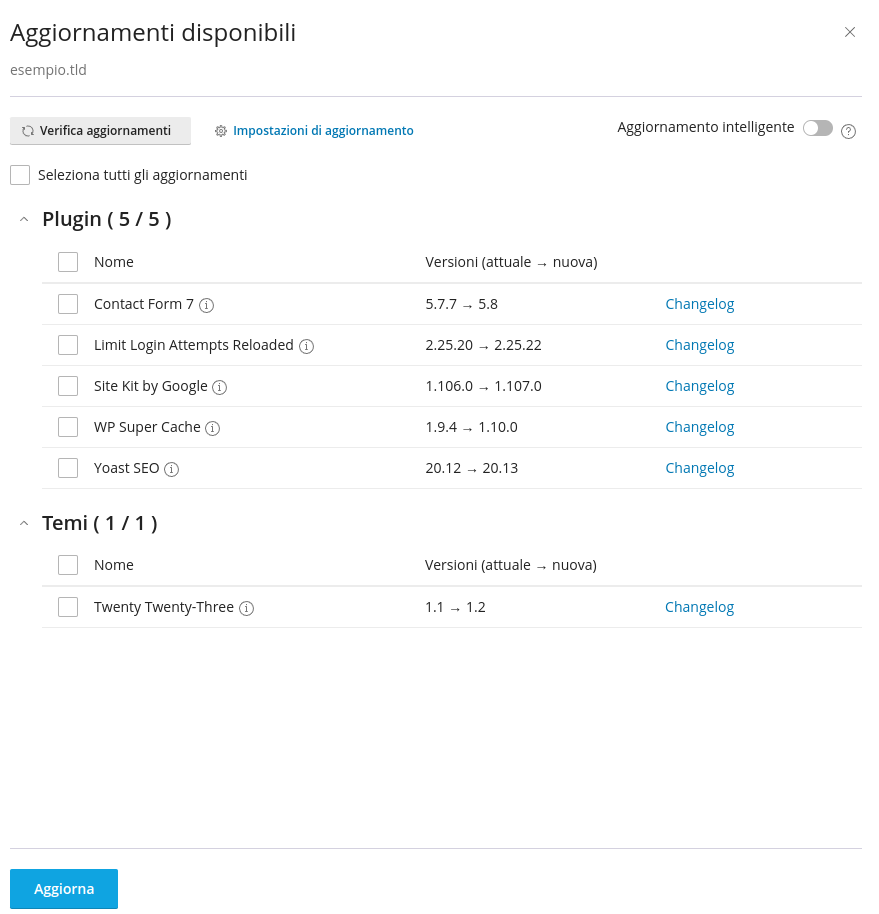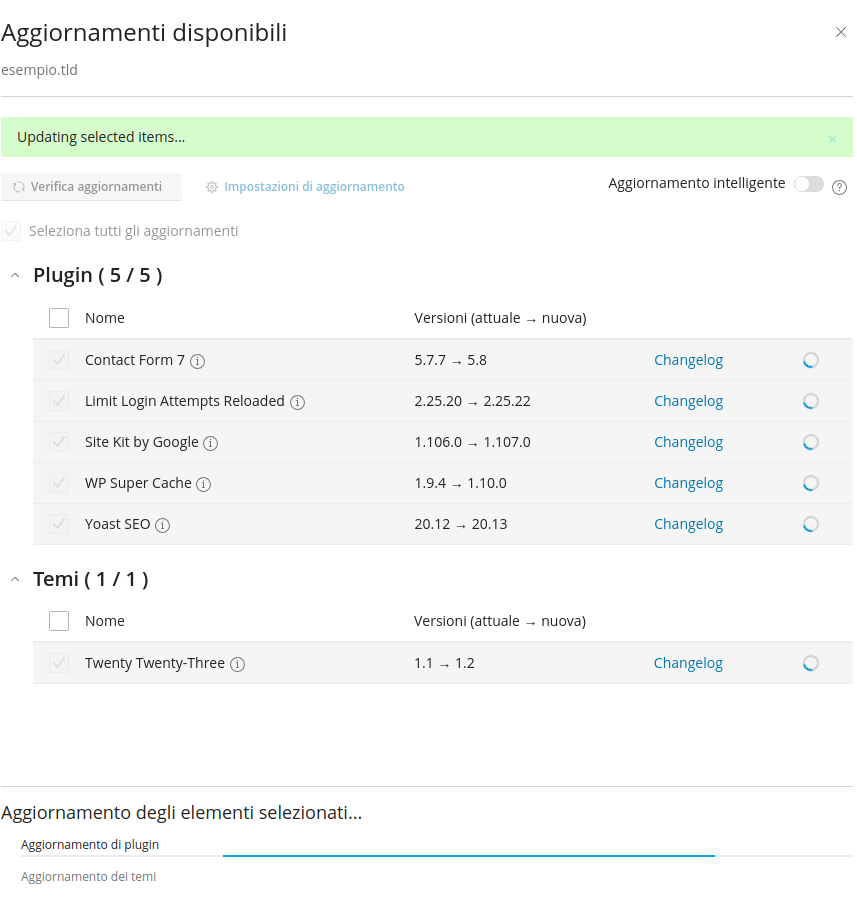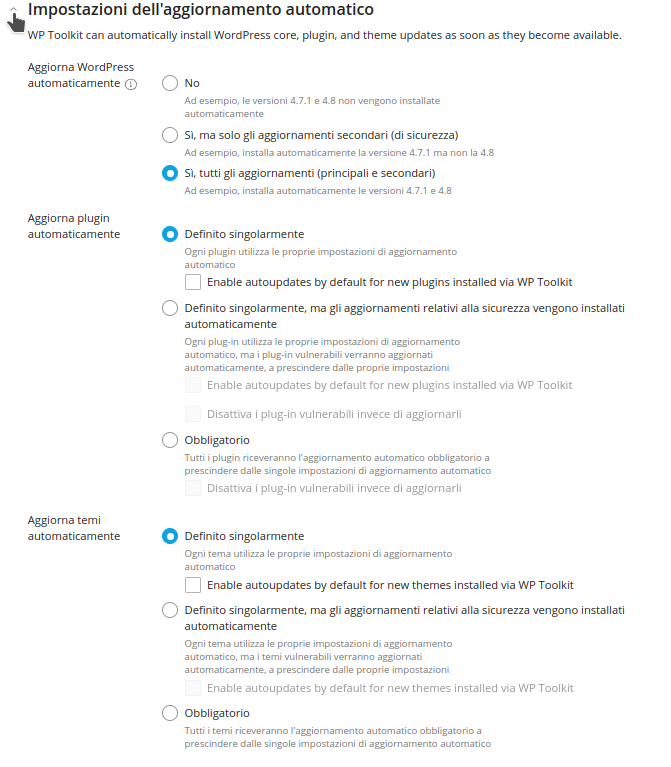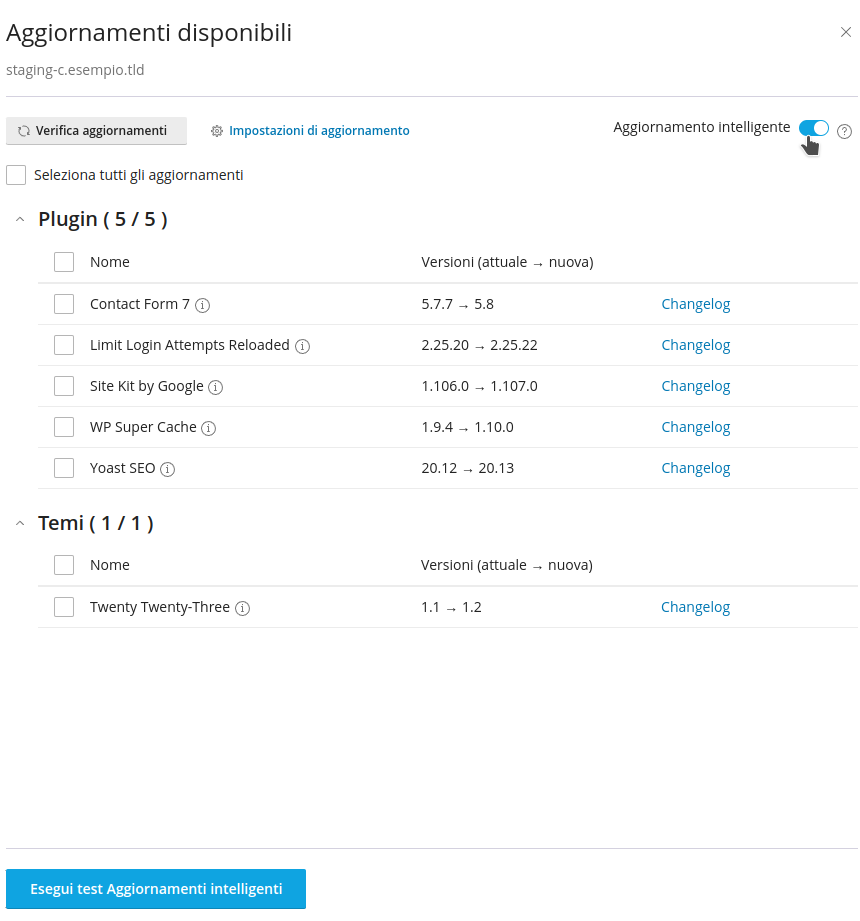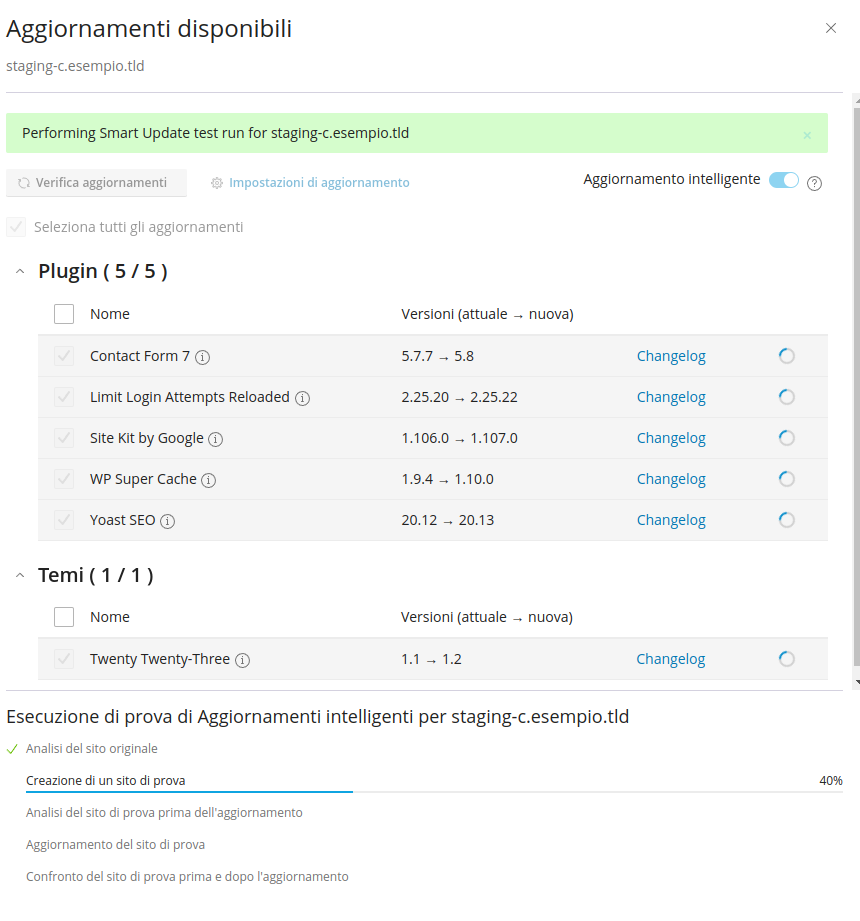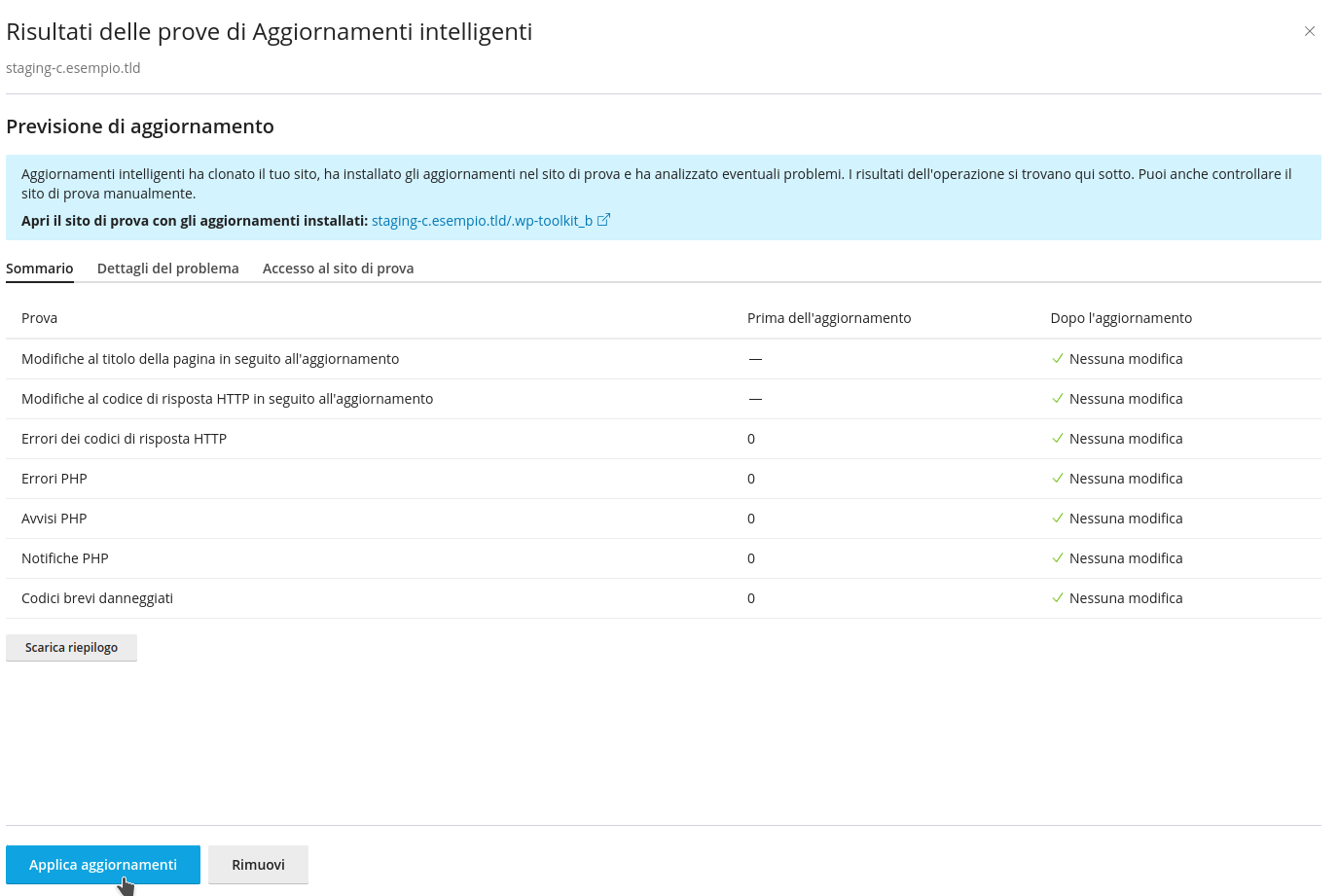Aggiornare Plugin e Temi
Aggiornare plugin e temi è molto semplice con WP Toolkit e in questa guida mostreremo come fare.
Prima di tutto è necessario accedere al proprio pannello di controllo cPanel visitando l'indirizzo https://mail.DOMINIO:2083 con proprio browser internet, sostituendo a DOMINIO il dominio del vostro sito internet senza www, ed entrare nella sezione "WP Toolkit". In questa guida, per semplificare, utilizzeremo esempio.tld come DOMINIO.
Una volta eseguito l'accesso a WP Toolkit il sistema mostrerà subito se è necessario effettuare gli aggiornamenti dei plugin e dei temi installati sul proprio sito.
Cliccando sulla voce indicata il sistema aprirà il pannello che permette di gestire i plugin e i temi, elencando quelli di cui è stata rilasciata una nuova versione.
E' possibile selezionare singolarmente i plugin e i temi da aggiornare o selezionare tutto spuntando la voce "Seleziona tutti gli aggiornamenti", a seconda della propria preferenza. La scheda mostrerà la versione del plugin e del tema attualmente utilizzata e la nuova versione alla quale si passerà con l'aggiornamento. Cliccando su "Changelog" sarà possibile visualizzare su una nuova scheda tutte le modifiche chè la nuova versione apporterà al plugin o il tema selezionato.
Una volta scelti gli elementi da aggiornare sarà sufficiente cliccare sul bottone blu "Aggiorna".
Altre funzioni utili disponibili su questo pannello sono:
- Il bottone "Verifica aggiornamenti": con il quale si può effettuare un analisi del sito e rilevare eventuali aggiornamenti disponibili.
- La voce "Impostazioni di aggiornamento": con il quale si possono modificare le impostazioni di aggiornamento, definendo se renderli automatici e a quale livello.
- L'opzione "Aggiornamento intelligente": con il quale il sistema esegue tutti gli aggiornamenti su un clone del sito, verifica che non ci siano problemi e restituisce l'esito dei controlli effettuati, permettendo di decidere se e come procedere con l'aggiornamento.
VerificaImpostazioni Aggiornamentodi aggiornamento
Le impostazioni di aggiornamento sono le stesse che WP Toolkit richiede di definire quando si procede con una nuova installazione di WordPress.
WordPress
- opzione "no": disabilita gli aggiornamenti automatici, con questa scelta gli aggiornamenti del CMS è a carico dell'amministratore del sito, che dovrà procedere manualmente di volta in volta;
- opzione "Sì, ma solo gli aggiornamenti secondari (di sicurezza)": con questa scelta verranno eseguiti aggiornamenti della versione utilizzata (ad es. dalla 6.1 alla 6.1.1, ma non alla 6.2);
- opzione "Sì, tutti gli aggiornamenti (principali e secondari)": con questa scelta WP Toolkit eseguirà tutti gli aggiornamenti disponibili.
Plugin/Temi
- opzione "Definito singolarmente": plugin e temi utilizzeranno le proprie impostazioni di aggiornamento. Abilitando la spunta il sistema attiverà l'aggiornamento automatico per tutti i temi e i plugin che vengono installati tramite WP Toolkit;
- opzione "Definito singolarmente, ma gli aggiornamenti relativi alla sicurezza vengono installati automaticamente": manterrà le configurazioni di aggiornamento definiti sui singoli plugin/temi, ma i plugin e i temi vulnerabili verranno aggiornati dal sistema indipendentamente dalle impostazioni definite sui singoli componenti;
- opzione "Obbligatorio": WP Toolkit effettuerà automaticamente gli aggiornamenti obbligatori, a prescindere dalle impostazioni definite sui singoli plugin/temi.
Aggiornamento intelligente
Per abilitare questa opzione è necessario cliccare sull'interruttore in alto a destra e avviare il test con il tasto blu "Esegui test Aggiornamenti intelligenti.
A questo punto WP Toolkit procede con la clonazione e gli aggiornamenti.
Al termine delle operazioni verrà mostrato il riepilogo, con eventuali criticità rilevate. Nel nostro caso non si sono verificati errori e si può procedere con l'aggiornamento del sito tramite il pulsante blu "Applica aggiornamenti".
Per motivi di sicurezza è consigliato aggiornare sempre all'ultima versione possibile sia WordPress che i plugin e i temi installati, in quanto le versioni più recenti risolvono bug e vulnerabilità di quelle precedenti.