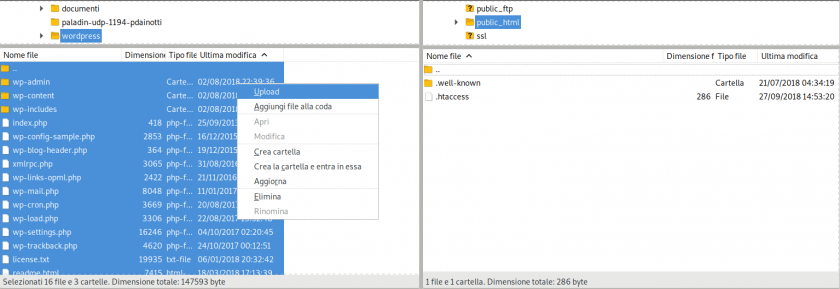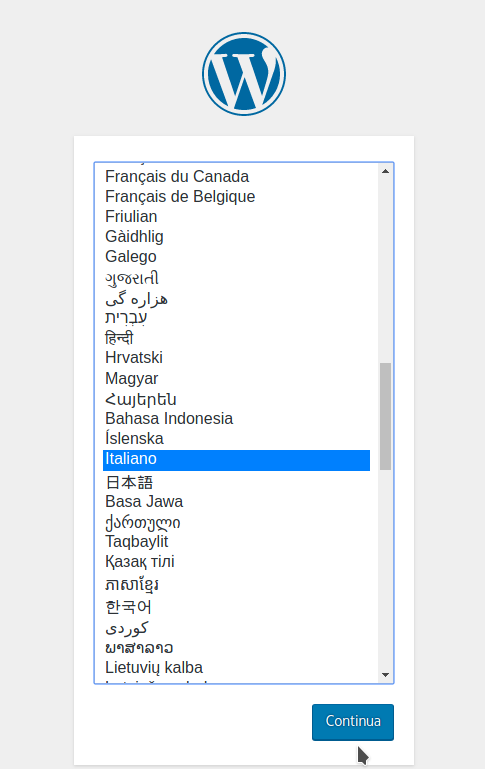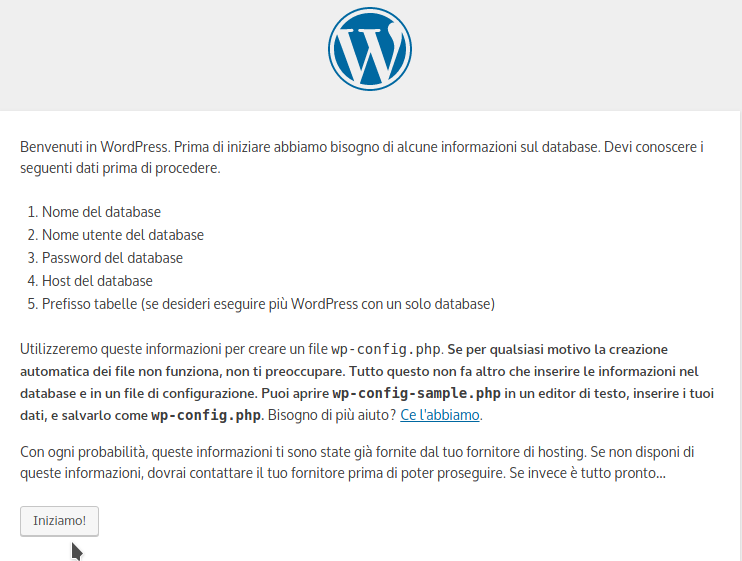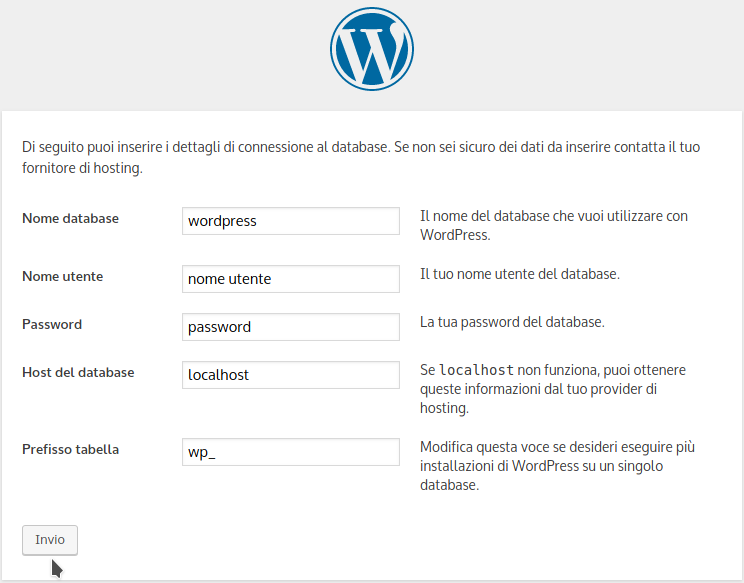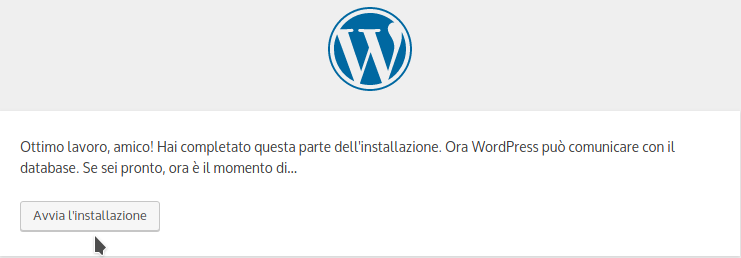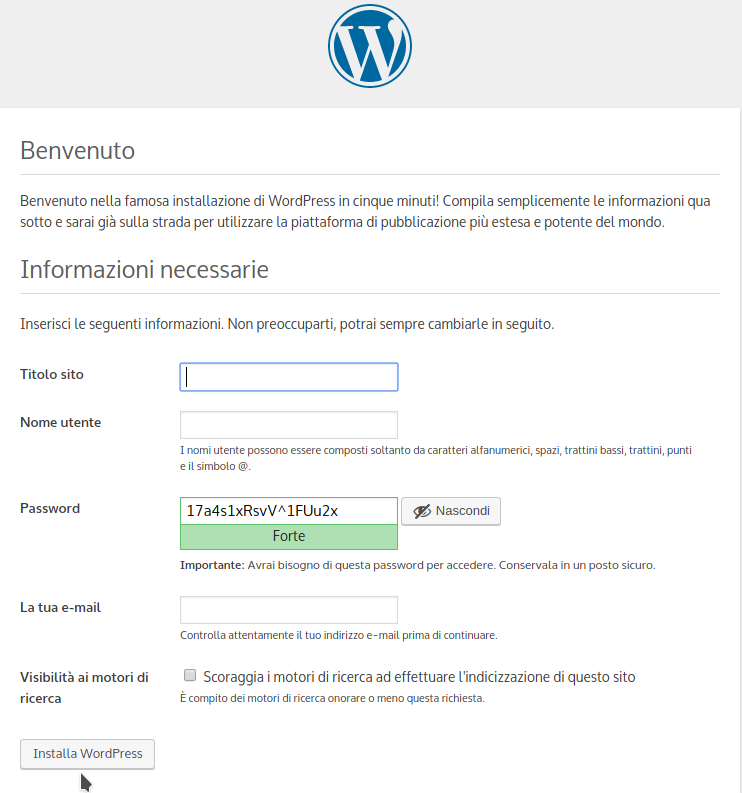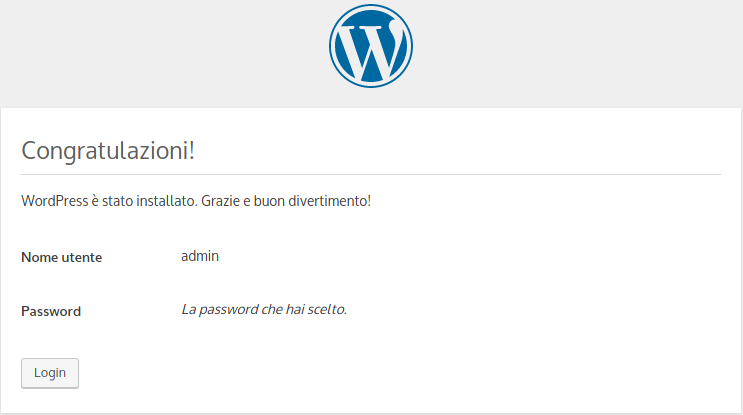Installazione di Wordpress
In questa guida illustreremo come installare Wordpress sull'hosting che avete acquistato sul nostro portale artera.net.
Prima di procedere consigliamo di verificare la versione di PHP utilizzata sia supportata dalla versione di wordpress e delle sue estensioni che volete utilizzare.
Prima di tutto è necessario scaricare l'ultima versione disponibile del CMS dal sito di distribuzione https://wordpress.org/download/
Una volta scaricato in locale l'archivio dovrete scompattarlo e caricare il contenuto della cartella "wordpress" nella cartella di destinazione sul nostro server, tramite client FTP o File Manager di cPanel.
La cartella del server su cui caricare Wordpress sarà public_html, se dovrà essere raggiungibile all'indirizzo www.tuo_dominio, dove tuo_dominio è il nome dominio che hai acquistato, o il nome di un eventuale sottodominio (come ad esempio blog, shop, eccetera) se deve rispondere a un sottodominio.
Terminato l'upload dei file si concluderà l'installazione di Wordpress direttamente da browser.
Dovrete quindi collegarvi al dominio su cui avete installato il software (www.tuo_dominio, blog.tuo_dominio, shop.tuo_dominio, eccetera) e seguire le indicazioni della procedura guidata, inserendo i dati richiesti dal CMS in fase di installazione.
La procedura è molto semplice e intuitiva:
Il primo passo indicato dal sistema prevede la scelta della lingua che si vuole utilizzare sul proprio pannello amministrativo di Wordpress. Sarà quindi sufficiente selezionare la lingua di preferenza e cliccare su "Continua".
A questo punto Wordpress illustrerà un elenco dei dati necessari per completare la procedura di installazione, si potrà procedere con il tasto "Iniziamo!" dopo aver letto il testo stampato a video.
La procedura di installazione effettiva avrà inizio ora, come anticipato da Wordpress dovrete inserire i dati del database nei campi corrispettivi.
I dati relativi all'hosting sono inviati al vostro indirizzo di riferimento al termine della attivazione dei servizi, ma saranno sempre visibili nella propria area riservata, come indicato nella nostra guida.
Il campo "Host del database" non dev'essere MAI modificato, mentre il campo "Prefisso tabella" è personalizzabile. E' utile se prevedete di utilizzare lo stesso database per più installazioni, operazione che sconsigliamo per evitare complicazioni e mantenere gli ambienti di lavoro indipendenti. Se non ne avete necessità, consigliamo di lasciare quello di default.
Una volta inseriti i dati si può procedere con l'installazione, tramite il tasto "Invio". Wordpress richiederà un'ultima conferma, che potrete dare tramite il tasto "Avvia l'installazione".
La procedura richiederà ora i dati per creare l'utenza necessaria per accedere al pannello di gestione di Wordpress.
Il "Titolo sito" verrà mostrato sulla scheda del browser. "Nome utente" e "Password" saranno le credenziali da utilizzare per accedere al pannello di Wordpress e "La tua e-mail" sarà il contatto associato all'utenza appena creata. Tutte le comunicazioni amministrative di Wordpress (ad esempio le notifiche di aggiornamento o la procedura di recupero password) saranno inviate a questo indirizzo.
"Visibilità ai motori di ricerca" è un'opzione che può influire sull'indicizzazione del sito, sconsigliamo di non abilitarlo a meno che non ne abbiate esigenza.
L'installazione di Wordpress verrà conclusa tramite il tasto "Installa Wordpress". Una volta ultimata la procedura, il sistema vi permetterà di accedere al vostro pannello direttamente da questa pagina, tramite il tasto "Login".
Il "Nome utente" mostrato sarà quello inserito nel campo "Nome utente" del punto precedente.
In caso di problematiche durante l'installazione di Wordpress, consigliamo di segnalare l'errore tramite apertura di un ticket dalla vostra area riservata o scrivendo una email a support@artera.net.
Questa guida illustra l'installazione della versione community di Wordpress, per installare la versione con le nostre ottimizzazioni contattare il nostro reparto di supporto aprendo un ticket alla vostra area riservata o scrivendo una email a support@artera.net.