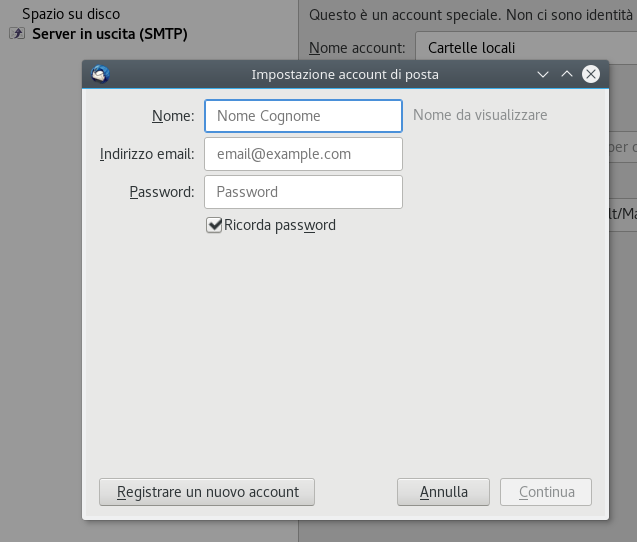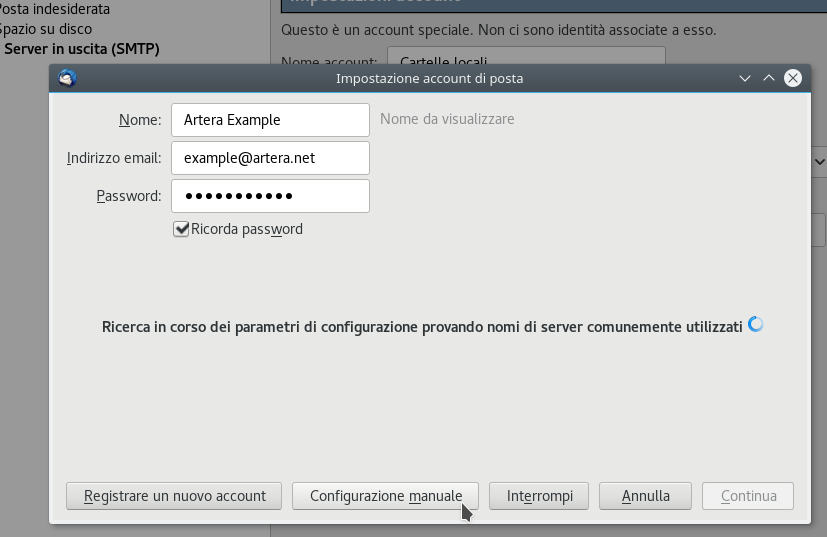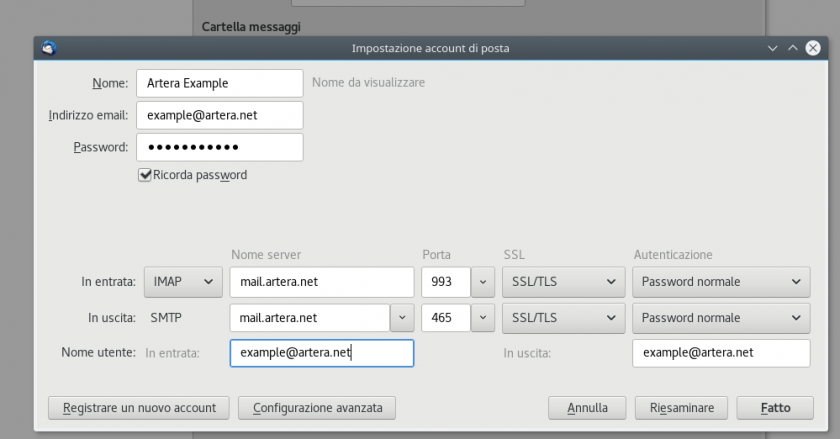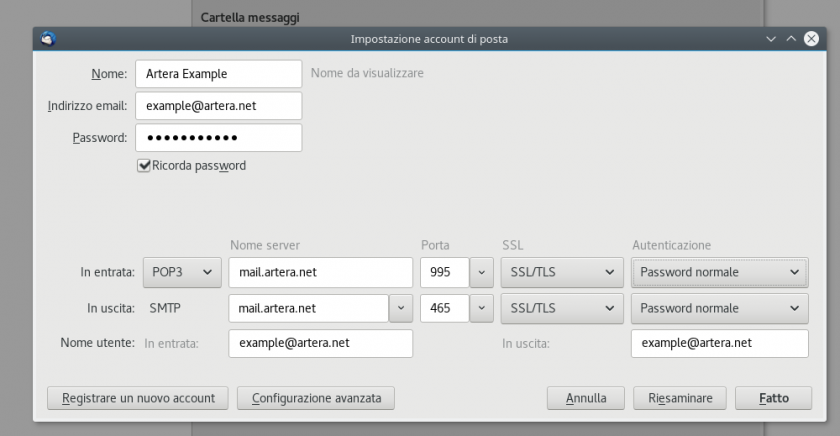Guida alla configurazione di Mozilla Thunderbird
Di seguito illustreremo come configurare il proprio account e-mail su Thunderbird
Link download: https://www.thunderbird.net/it/
Step 1
Step 2
Clicca sul pulsante "Azioni account" e quindi su "Aggiungi account di posta..." per iniziare la creazione del tuo account.
Step 3
Nome: Inserisci il nome che apparirà a tutti i destinatari di posta elettronica.
Indirizzo e-mail: Inserisci la tua casella di posta
Password: inserisci la password associata alla tua casella di posta elettronica
Clicca il pulsante "Continua" per proseguire.
Come creare una nuova casella di posta da cPanel.
Come resettare la password di un account già esistente.
Step 4
Thunderbird proverà ad autoconfigurare la casella di posta. E' possibile che non riesca a trovare le configurazioni automatiche, pertanto inserisci manualmente le giuste modifiche cliccando sul pulsante "Configurazione manuale" e digitando i parametri come indicato nelle figure successive.
Step 5
Configurazione IMAP:
Per la configurazione POP3 passare al paragrafo successivo.
Nome, Indirizzo email e password: saranno compilate in automatico
In entrata: selezionare IMAP
Nome del Server: inserire la voce "Server della posta in entrata" nella mail di attivazione dei servizi Artera
Porta: 993
SSL: SSL/TLS
Autenticazione: Password normale
In uscita: inserire la voce "Server della posta in uscita" nella mail di attivazione dei servizi Artera
Porta: 465
SSL: SSL/TLS
Autenticazione: Password normale
Nome utente in entrata/in uscita: inserite il vostro indirizzo di posta
Clicca il pulsante "fatto" per proseguire e terminare la configurazione.
Configurazione POP3:
Nome, Indirizzo email e password: saranno compilate in automatico con i dati inseriti nello step3
In entrata: selezionare POP3
Nome del Server: inserire la voce "Server della posta in entrata" nella mail di attivazione dei servizi Artera
Porta: 995
SSL: SSL/TLS
Autenticazione: Password normale
In uscita: inserire la voce "Server della posta in uscita" nella mail di attivazione dei servizi Artera
Porta: 465
SSL: SSL/TLS
Autenticazione: Password normale
Nome utente in entrata/in uscita: inserite il vostro indirizzo di posta
Clicca il pulsante "fatto" per proseguire e terminare la configurazione.

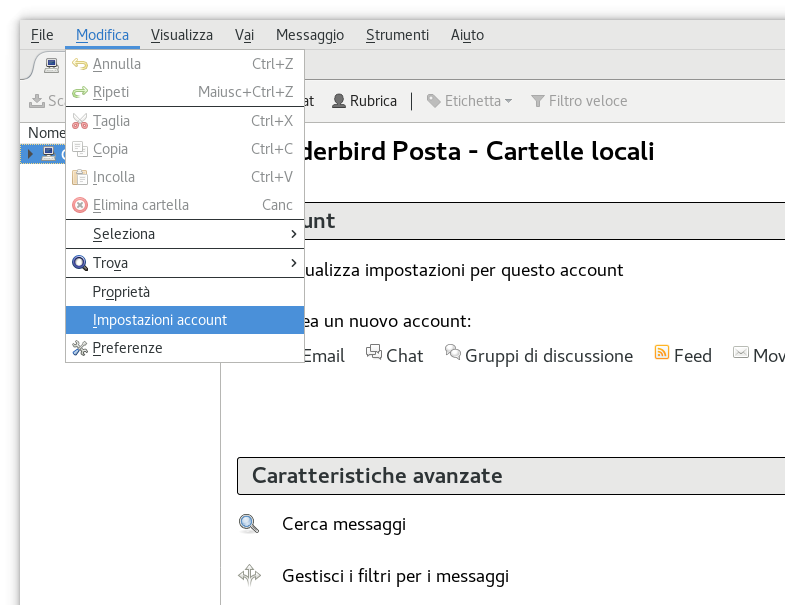
.png)